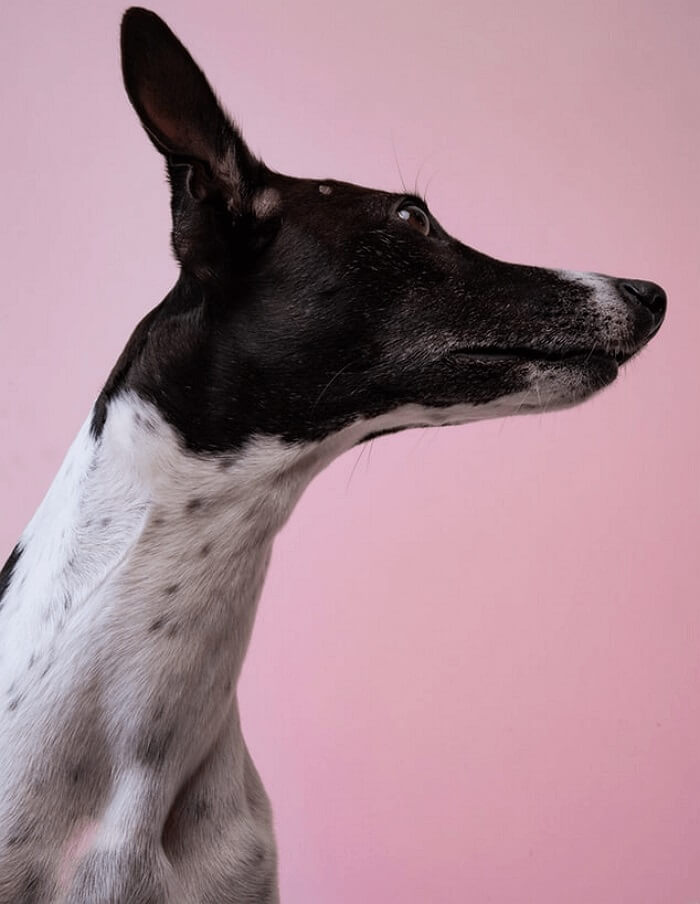- About
- Discover EaseUS
- Reviews & Awards
- License Agreement
- Privacy Policy
- Student Discount
[Updated] Unlock PDF on Mac with Simple Ways in 2025
Melissa Lee updated on Sep 19, 2025 | Home > PDF Editor Tutorials | min read
Undoubtedly, multiple PDFs are confidential in nature, so they are protected with a password that blocks everyone from viewing, editing, and printing the document. And the password is required whenever you want to open it.
It's a good thing, but after receiving several protected PDFs to deal with, you may feel like wasting time back and forth between unlocking those files. Therefore, you need to permanently remove the password from the PDF until you work on it.
Compared to Windows processing, users may find it challenging to remove a password from a PDF on Mac. So let's walk into the below write-up to acknowledge the top four methods to finish this task!
Method 1. Remove Password from PDF Mac using Preview
Regarding Preview, it is a default app for Mac users that does not only let you handle PDFs but also audio, video, images, and other files. It can carry out the PDF alteration that you mostly require, including encrypting and decrypting functions.
Plus, you are allowed to change PDF orientation and remove the password while saving the document. Even it lets you annotate the PDFs by using its markup toolbar. Last but not least, you can effortlessly add signs, edit text, and more.
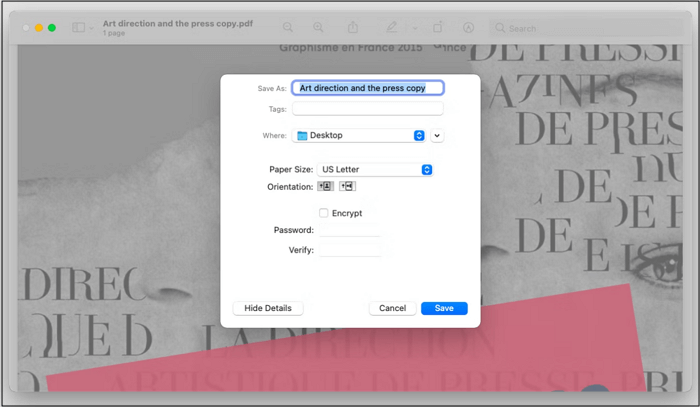
Let's explore the below guide to remove a password from PDF Mac using Preview:
Step 1. The first step involves opening the PDF file with Preview by right-clicking the document and choosing "Open with" > "Preview."
Step 2. Next, you can make the desired editing if required and then click "File" > "Export as PDF" to get the pop-up window to enter the name in the "Save As" bar.
Step 3. Lastly, set the output file folder from the "Where" option. Also, adjust the other settings and hit the "Save" button. The saved file won't be a protected PDF. All done!
Method 2. Remove Password from PDF Mac with Acrobat
Adobe Acrobat is a PDF unlocker with which you can protect or unlock a PDF file without hassle. Even you can change the security method by using its advanced document features.
Simply, it covers you from editing content and creating fillable forms to inserting signs/stamps and securing the document. To your surprise, it will work even if your PDF has revoked printing permissions.
Adding more, you can quickly scan, compress, and collaborate, i.e., sending for comments, requesting e-signs, and sharing to get feedback. Its only drawback is its expensive and slow nature; however, it offers the trial version.
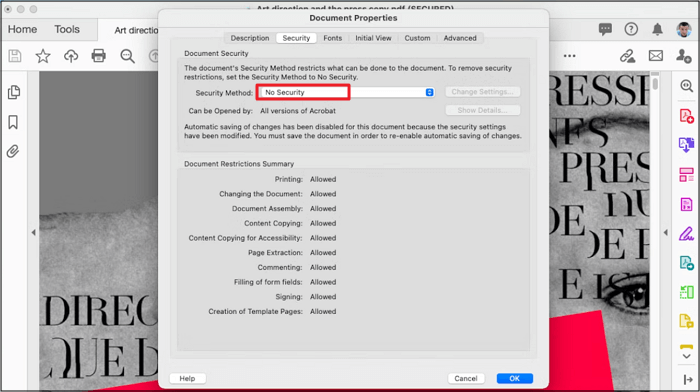
Here is a complete tutorial on how to remove password from PDF Mac with Adobe Acrobat:
Step 1. Firstly, download, install, and then open Adobe Acrobat on your Mac. Click "File" > "Open" to import the encrypted PDF.
Step 2. Now, click the "Lock icon" from the right sidebar and then the "Permission Details" to open the "Document Properties" Window.
Step 3. In the last step, expand the "Security Method" drop-down menu under the "Security" section and choose "No Security." Now, hit "OK." and save your PDF. That's all!
Method 3. Remove Password from PDF Mac via Nitro PDF
Nitro PDF is a user-friendly software that comes up with several pro features. It makes the process the process easier to set or remove password from PDF for Mac users. Also, you are allowed to adjust the encryption level or the custom password while saving the document.
Its unique feature is automatically offering a protection feature when you add sensitive information to PDFs such as signs. Plus, you can detect fraud by using its signature validation feature.
Even it lets you set the permissions during encryption. Lastly, it allows you to redact, annotate, sign & fill out forms, organize pages, merge files, and much more. Let's follow the step-by-step guide to remove a password from PDF Mac via Nitro PDF:
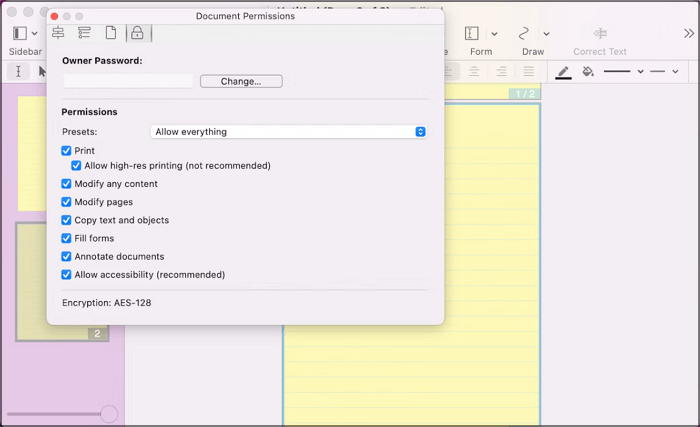
Step 1. In the first step, download and launch Nitro PDF on your Mac. Click "File" > "Open" to browse and open the password-protected PDF file.
Step 2. Next, you need to expand the "Inspect" section from the main toolbar. From these "Document Permissions" Windows, click the "Lock icon" to change settings.
Step 3. Finally, type into the "Owner Password," adjust the permissions, and then save the changes by selecting "File" > "Save As," rename the file, and hit the "Save" button. You are all done!
Method 4. Remove Password from PDF Mac using Soda PDF
Some people use the online tool to edit PDF online by choice, but others have low system storage space, so they can't afford any extra installation. Soda PDF is an excellent choice for both of them since it lets you easily remove a password from a PDF on Mac in a snap.
Plus, your files are safe and secure with this online tool, so you can effortlessly upload PDFs via cloud storage like Google Drive and Dropbox to unlock them. After that, it is feasible to preview the file to edit the document. Even after editing, you can again secure it with Protect PDF feature if required.
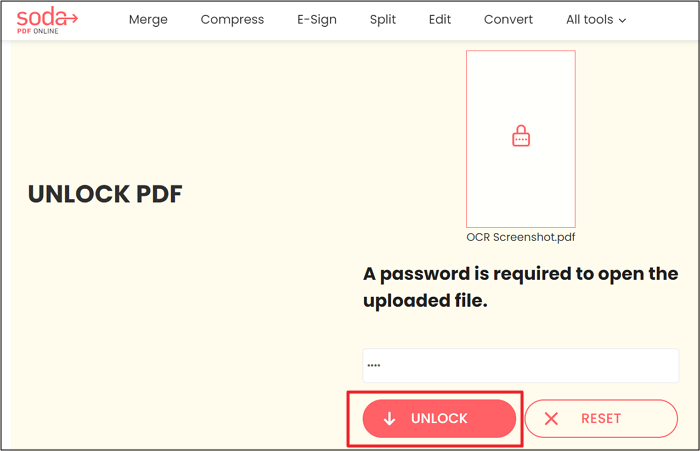
Here are the detailed steps to remove the password from PDF Mac using Soda PDF:
Step 1. First of all, open the Soda PDF website using the provided link. Now, click "All Tools" to select the "Unlock PDF" tool under the "Sign & Secure" section. It will open up a new interface.
Step 2. Secondly, drag and drop the protected PDF in the "Choose File" area. Enter the password in the required bar and press the "Unlock" button.
Step 3. You will see the processing in the final step, and once it gets done, you can hit the "Download File" button. That's all!
Bonus Tips: A PDF Editor to Edit PDF Files
In case you are a Windows user, the best PDF manager to avail can be none other than EaseUS PDF Editor. Using its protection feature, you can easily encrypt the PDF or remove its security.
However, what makes it distinguishable is its assurance of retaining the PDF quality that leads to the best possible results. Even it enables you to effortlessly edit read-only PDF in the desired way through its OCR technology assistance.
In addition, you are allowed to edit the PDF, such as adding text, images, pages, bookmarks, backgrounds, watermarks, tags, headers, footers, and more. Plus, you can markup a PDF, along with inserting drawing markups and signatures.
Features:
- Offer high-quality and quick conversion
- Support Word, PPT, PNG, TIFF, TXT, etc.
- Create a PDF file from a blank document
- Optimize and compress PDFs to reduce the size
- Let you zoom in/out or rotate a PDF
FAQs about Removing Password from PDF Mac
Let's check the following questions frequently asked by prople using PDF files.
1. How do you remove password protection from a PDF on a Mac?
Usually, you can download Adobe Acrobat and follow the steps below:
- 1. Open your PDF file in Adobe Acrobat and enter the password.
- 2. Click the lock icon in the sidebar and go to "Permission Details".
- 3. In the "Security Method" dropdown, choose "No Security".
- 4. Hit on "OK" and save your PDF to your computer.
2. How do you remove a password off a PDF?
If you are using a Windows computer, you may download and use EaseUS PDF Editor to remove the password from a PDF file. This program is designed for novices, and it offers a clean and clear interface.
Conclusion
To remove a password from PDF, Mac users can take advantage of the four methods explained above. You can opt for any tool that best aligns with your needs since they are all credible enough to be used.
However, if you are a Windows user, it is better to go for EaseUS PDF Editor, but why? The reason is its extra efficient features, fastest conversion rate, and the best output quality. Besides that, you can enjoy a wide variety of editing features if required.
About the Author
Melissa Lee is a sophisticated editor for EaseUS in tech blog writing. She is proficient in writing articles related to screen recording, voice changing, and PDF file editing. She also wrote blogs about data recovery, disk partitioning, and data backup, etc.