- About
- Discover EaseUS
- Reviews & Awards
- License Agreement
- Privacy Policy
- Student Discount
Easy Ways to Change Orientation of PDF Files
Melissa Lee updated on Sep 19, 2025 | Home > PDF Editor Tutorials | min read
PDFs can be read almost anywhere, attached to emails, storing scanned books and photos. Sometimes, you need to change the orientation of a PDF document before sharing it. For example, you might have a PDF pamphlet in portrait orientation on your screen, but it should be read in landscape.
Learning how to change the orientation of a PDF can be tricky, especially if you don't know where to begin. Changing the orientation of a PDF is a fast task but not always easy to figure out. Fortunately, there are great tools to assist with switching the orientation of PDF files.
Here, this article will teach you how to change the orientation of PDFs on Windows, Mac, and online.
How to Change Orientation of PDF on Windows
Thankfully, EaseUS PDF Editor can turn a PDF into the orientation of your choice with few clicks, so you don't have to worry about messing up the formatting.
This PDF editing program is a complete toolkit that gives you the power to change other settings of PDF files, allowing you to add or remove watermark from PDF and delete background image, rotate or crop the document, merge multiple documents into one PDF, and add text, images, or shapes to PDF document.
The program is very easy to use. All you have to do is load the PDF you want to change, select the orientation you want to use, and then save it. Download and install this Windows PDF editor if you don't have it yet.
Step-by-step tutorial to change the PDF's orientation in Windows:
Step 1. Launch this program to open the home screen. Navigate inside your folders and select the PDF you want to change the orientation of pages.

Step 2. On the toolbar, click "Pages". The new column will open on the right-hand side of the application. Click the "Rotate" option, then you will see a new window.
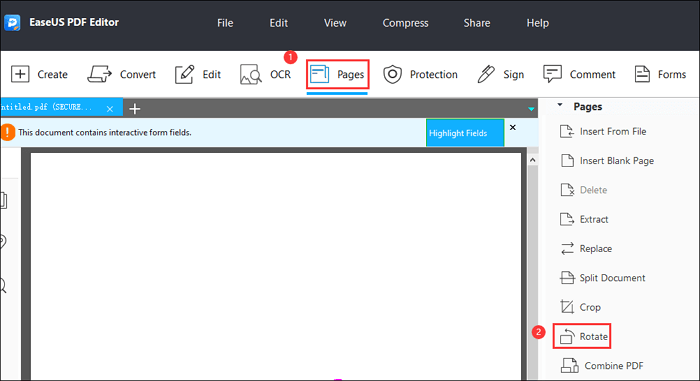
Step 3. The Rotate Window shows options for Directions on Clockwise and Counterclockwise 90 degrees and 180 degrees, Page Range, Rotate even and odd pages, landscapes, and or portrait pages. Click OK to confirm.
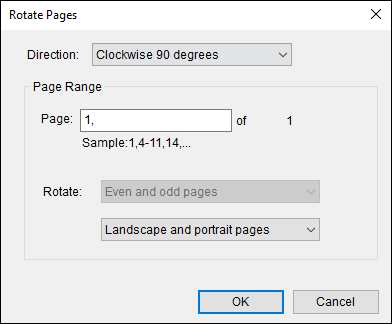
Step 4. After ending all changes, click in "File", then "Save As". Select the folder and confirm it.
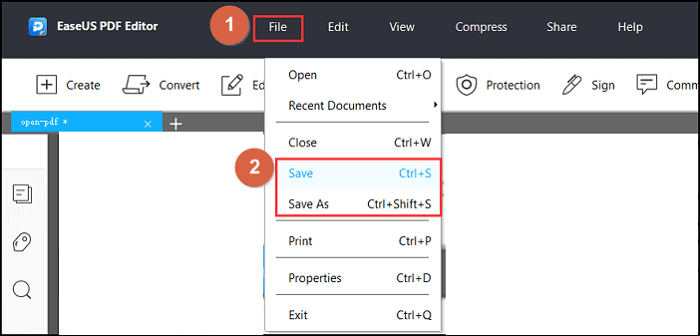
How to Change Orientation of PDF on Mac
There are free alternatives to change the orientation of PDFs on Mac. Apple Preview is a multi-page PDF viewer, editor, and printer that lets you view, navigate, rotate and print PDF documents.
Preview gives you tools to change the orientation of PDFs, rotating it to the left and right, page by page, or selecting bucks of pages.
Learn all these tricks in 4 steps:
Steps 1. Launch the file on Preview and import your target PDF file.
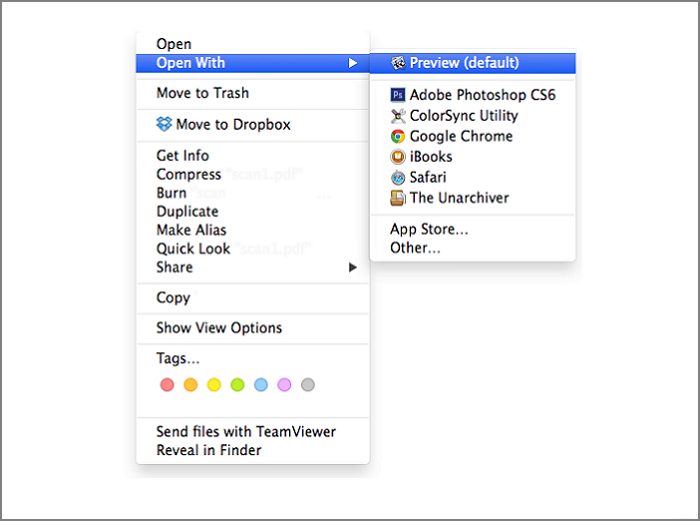
Step 2. Click Rotate on the top right. Holding shift, you can select various pages.
Note: The page will rotate 90 degrees for each Click. Keeping click until you get the desired result.
![]()
Step 3. Click Tools in the menu bar to rotate and flip the pages on specific orientations.
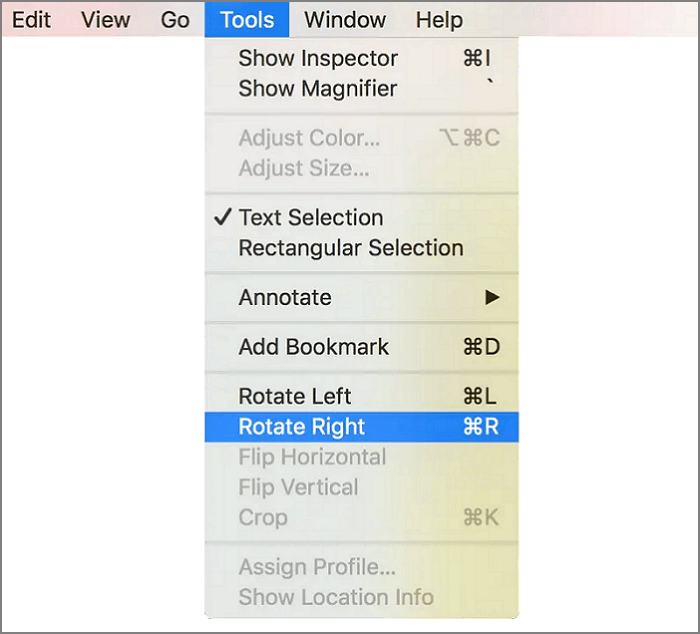
Step 4. Click File, then Save to save our modifications.
How to Change Orientation of PDF Online
PDF2go is a web-based tool that allows you to easily change the orientation of a PDF document online for free without installation. The software is designed to be simple and intuitive to use. All that you have to do is upload your PDF document, then select the orientation you want. The document will then be converted and saved to your computer or automatically opened in your browser.
Note: The free option allows you to rotate your PDF files page by page or all together, with restrictions: 1 PDF file up to 50 Mb.
This tutorial covers all you need to change the orientation of your PDF online:
Step 1. Open the editing tool that permits you to change the orientation of PDF files.
Step 2. Upload the PDF document. Drag and drop, browse from your device folders or grab the file from Google Drive or Dropbox.
Note: PDF2Go only uploads one file at a time.
Step 3. Rotate PDF Pages. Each page of your PDF is shown as a thumbnail, letting you precisely figure how to change the orientations.
The buttons on top rotate all pages to left or right. To rotate only one per click, use the buttons on the page thumbnail. Thumbnails quickly reflect the edits.
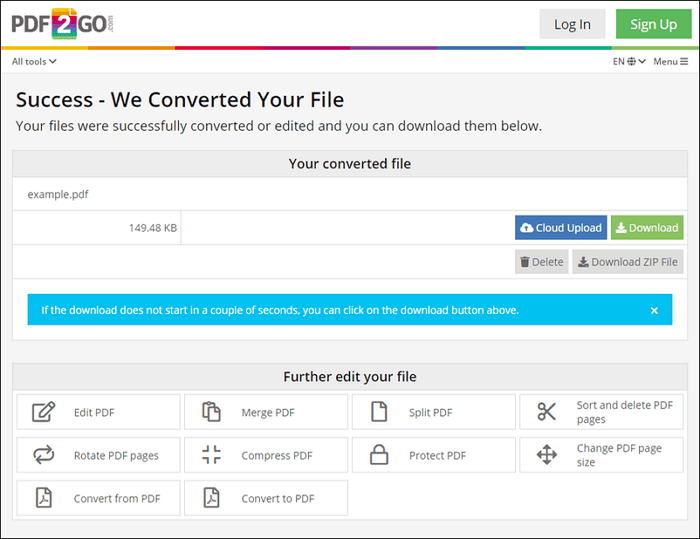
Step 4. Open the save menu and click Save to confirm. Wait a bit, then download your PDF or upload it to your cloud storage. Done!
Final Words
No matter why you want to change PDFs' orientation, you can count on the above three easy methods we mentioned in this article.
If you happen to be a Windows user, we highly recommend EaseUS PDF Editor. With its help, you can not only change its orientation but also modify your PDF files as you want. Most importantly, it can meet almost your all needs for creating, editing, managing, and converting PDF documents. Now just download it to have a try!
About the Author
Melissa Lee is a sophisticated editor for EaseUS in tech blog writing. She is proficient in writing articles related to screen recording, voice changing, and PDF file editing. She also wrote blogs about data recovery, disk partitioning, and data backup, etc.



