- About
- Discover EaseUS
- Reviews & Awards
- License Agreement
- Privacy Policy
- Student Discount
Print PDF in Windows 7 [2025 New!]
Jane Zhou updated on Sep 19, 2025 | Home > PDF Editor Tutorials | min read
After accidentally removing the Microsoft Print to PDF as a device from my system, I can no longer find a way of adding it back. I want to print to PDF on my Windows 7 PC; what should I do to achieve that?
- From Microsoft Community
Just like the Microsoft Community user above, you may need printed documents for offline access, thus overcoming technological limitations. Though digital file formats prevail, printing a PDF is still valuable for many reasons. It becomes crucial to print a PDF in Windows 7 for legal documentation, record keeping, and other professional purposes, like physical handouts. Even some people prefer to read and annotate physical documents to make handwritten notes.
So what to do if you can't print a PDF in Windows 7? No need to worry! Let's explore this guide offering 3 efficient ways to print a PDF in Windows 7.
|
Method |
Effectiveness |
Difficulty Level |
|
High - Print PDF in Windows with simple clicks; offer many advanced features before printing; |
Super easy |
|
|
Medium - Allow print to PDF, but limited tools in the free version; |
Moderate |
|
| Microsoft Print to PDF | Medium - Only allows you to print PDF; | Easy |
Easiest Way to Print PDF in Windows 7
If you need all-in-one software to print a PDF in Windows 7, EaseUS PDF Editor is an efficient solution. Supporting Excel, Word, PowerPoint, and other formats., it lets you convert the desired document to PDF. You can also edit the custom printing settings, such as margins, size, shape, etc.
Moreover, adding, deleting, or rotating PDF pages is possible. Even you can insert bookmarks or page numbers. You can edit images, text, or links, add watermarks, and remove signatures from PDF. Lastly, it helps you compress the PDF file to reduce size.
Here is a brief tutorial:
Step 1. Open EaseUS PDF Editor and click "Open" to import the PDF file you want to print.

Step 2. Then, click "File" > "Print" to open the printing window. Then, adjust the printing settings in the pop-up window, like the margin, paper size, pages, direction, booklet, and more. When it's done, click "Print" to start.

If you are looking for a video tutorial solution, check out the below one!
Print PDF in Windows 7 with Adobe Acrobat
Adobe Acrobat is a powerful and more comprehensive software than Microsoft Print to PDF. You can perform multiple tasks, such as making editable PDF files, combining multiple PDF, and e-signing the PDF document.
In addition, it offers many advanced printing features, like changing layout, greyscaling, etc. You can even annotate, OCR, convert, flatten, add/remove watermarks, protect, or create a PDF.
Let's comply with the steps on how to print an Adobe PDF in Windows 7:
Step 1. After launching Adobe Acrobat on your PC, open the required document. Click "File" from the above menu, and tap "Print" to open the new interface.
Step 2. Here, it will display the "Properties" tab. Click it to adjust the advanced settings, like color, resolution, layout, etc.
Step 3. Once done, hit the "Print" tab to save the document as PDF in the destination folder, and that's all!
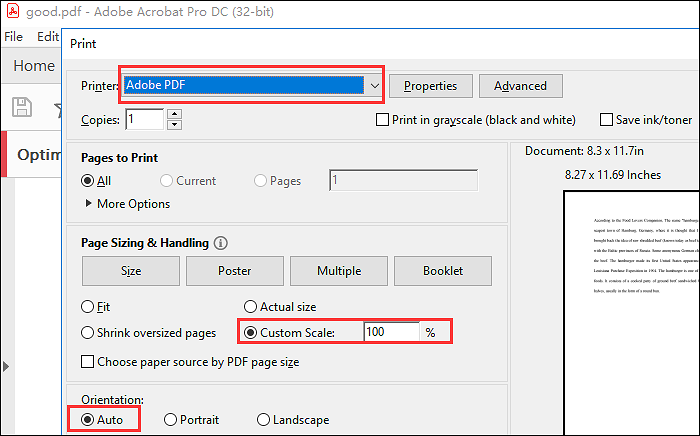
Print PDF in Windows 7 with Microsoft Print to PDF
If you are looking for a quick way to convert your document to high-quality PDF via a virtual printer, Microsoft Print to PDF must be your way to go. However, it never allows you to edit these kinds of PDFs.
So there will be a requirement for a professional Windows PDF editor to make changes to your PDF document. Plus, it is a must to enable this feature before activating Windows.
Here is how to use Microsoft Office Print to PDF in Windows 7:
Step 1. Firstly, press the Windows key and R at once, enter the optionalfeatures.exe command, and tap the "Enter" tab to expand the "Turn Windows Features on or off" function. Go down to enable the "Microsoft Print to PDF" feature.
Step 2. Secondly, open the required document in Microsoft Office Word. Quickly type the "File" tab from the menu and opt for the "Print" section. You can also enter "Ctrl + P" using your keyboard. Here, this will display the "Print" Window.
Step 3. The last step involves expanding the drop-down menu of "Printer" and choosing "Microsoft Print to PDF" from available choices. Next, it allows you to choose how many copies you require. Later, click Print to save PDF, and you are all done!
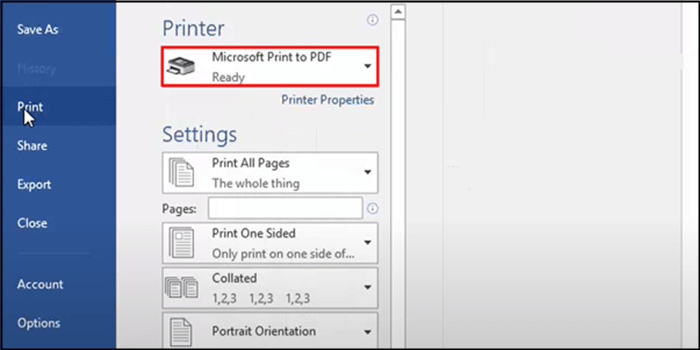
Conclusion
It is obvious to struggle when printing a PDF being Windows 7 user. The reason is that it doesn't have the necessary print-to-PDF feature. However, the problem has been solved by acknowledging the right tools from the above guide on how to print a PDF in Windows 7.
It is worth mentioning here EaseUS PDF Editor is the most recommended solution because of its wide range of extra-efficient features. Not only it offers an easy installation method but also an intuitive interface.
Print PDF in Windows 7 FAQs
In addition to the above details on how to print a PDF in Windows 7 using various software, here are some questions for more clarification!
1. How to add a PDF printer in Windows 7?
For this purpose, click the Start button and open the Control Panel. Now, choose Add a Printer under Device and Printers. From the dialog box of Add a Device, select Add a local printer, and from Add Printer pop-up, choose to Add a Local Printer or Network printer via manual settings.
2. Why can't I Print a PDF in Windows 7?
Unfortunately, you are not allowed to print a PDF in Windows 7 because there is no basic print to PDF function. But this feature has been introduced to Windows 10. To overcome this problem, you can use an alternative PDF printer, like EaseUS PDF Editor, Adobe Acrobat, and Microsoft Print to PDF.
3. How do I enable Print to PDF in Windows?
To enable the print to PDF feature in Windows, go to the Start menu and type Turn Windows Feature On or Off. Now, it's time to checkmark the Microsoft Print to PDF option. Lastly, hit the Ok tab, and that's all. Don't forget to restart your PC once.
About the Author
Jane is an experienced editor for EaseUS focused on tech blog writing. Familiar with all kinds of video/PDF editing and screen recording software on the market, she specializes in composing posts about recording and editing videos. All the topics she chooses are aimed at providing more instructive information to users.



