- About
- Discover EaseUS
- Reviews & Awards
- License Agreement
- Privacy Policy
- Student Discount
[Free Ways] How to Replace Text in PDF Online/Offline
Melissa Lee updated on Sep 19, 2025 | Home > PDF Editor Tutorials | min read
Have you replaced the text in PDF one by one? Actually, there is an efficient way to substitute the same text in PDF fastly. Several PDF editors that allow this function is introduced in this post, including online and offline tools.
The online tool can save your time, and the offline one can provide you with more functions. To explore how to search text in PDF and how to replace text in PDF using these tools, keep reading this post.
Quick Navigation:
- How to Find and Replace in PDF with EaseUS PDF Editor
- How to Serch and Change Text on PDF with Adobe Acrobat
- How to Find and Change Text in PDF with Sejda
- How to Search and Replace Text Online with Smallpdf
- FAQs About Finding and Replacing PDF Text
How to Find and Replace Text PDF Offline - 2 Ways
Firstly, for PDF users, it's a necessity to own an offline tool as you can use it without the Internet requirement. Especially in the workplace, the offline tool has obvious benefits. Here, you can see two PDF editors, and both of them are practical.
1. Search and Replace Text in a PDF with EaseUS PDF Editor
This PDF editor for Windows is famous for its editing functions, including replacing text in PDF with simple clicks. Not only replace text, but you can also use it to edit, delete, or add text to PDF. It makes your PDF editable and searchable, and even it's a scanned document.
This PDF editing software also offers you many options to make the text more impressive. For instance, you can select a text font from 100+ available fonts. It's also possible to customize the font color, word size, etc. All in all, you can make the PDF text perfect for your needs.
Key Features:
- Allow you to modify images and edit text in PDF
- Effectively black out/white out text in PDF
- Change the font size, style, etc.
- Support PDF annotating, encrypting, and converting
- Add the bookmark, header&footer, and page number to PDF
Congratulations that you catch this chance to download it for free! Get this PDF editor and have a try. No registration is required.
Once you've downloaded this software, follow the below guide to learn how to replace text in PDF:
Step 1. Launch EaseUS PDF Editor. Then, click on "Create" > "From File" to import the PDF file.
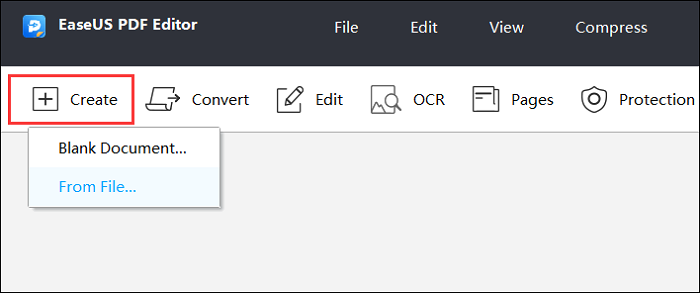
Step 2. Click the magnifier icon on the left toolbar to find and replace in PDF. In the "Search" box, type the text you want to substitute. Then, in the "Replace" box, type the new text. After that, click "Replace" or "Replace All" to start the process.
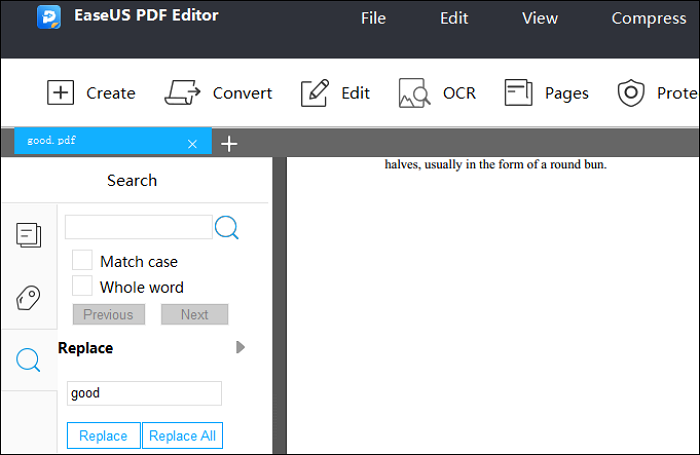
Step 3. If you want to edit the text, there are tools you can use in the "Edit" tab. This software supports adjusting the font, color, size, etc., without effort.
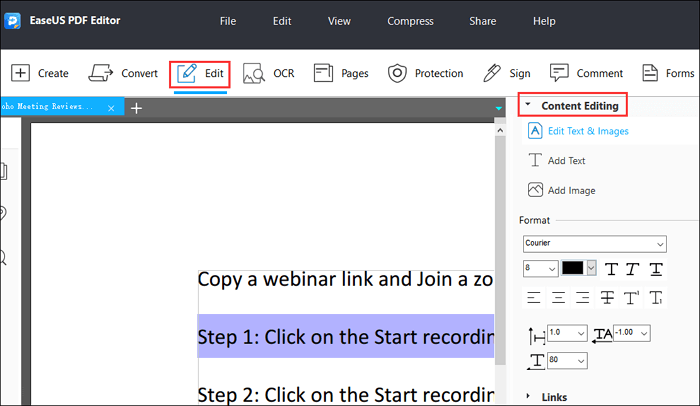
Step 4. If you are satisfied with the edited PDF, hit "File" from the top toolbar. Then, select "Save as" to export the PDF to your computer.
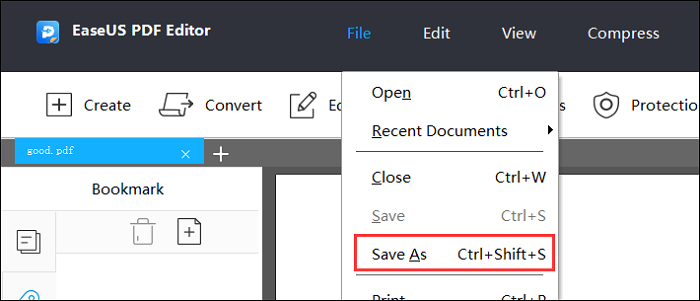
How to Search a PDF on Mac in 2025 [4 Ways]
Search a PDF on your Mac and find the text you want to replace before replacing it!

2. Find and Replace in Adobe Acrobat Pro
It's an all-in-one PDF reader and editor for most users to handle with PDFs. This professional software provides efficient ways to substitute the texts, including using the Search window or Find toolbar. The exact text can be replaced for another with simple clicks. You don't need to change it one by one anymore.
Meanwhile, as a powerful PDF editor, it allows more functions such as adding bookmarks and comments in PDFs. Also, you can edit the images and copy text from PDF easily.
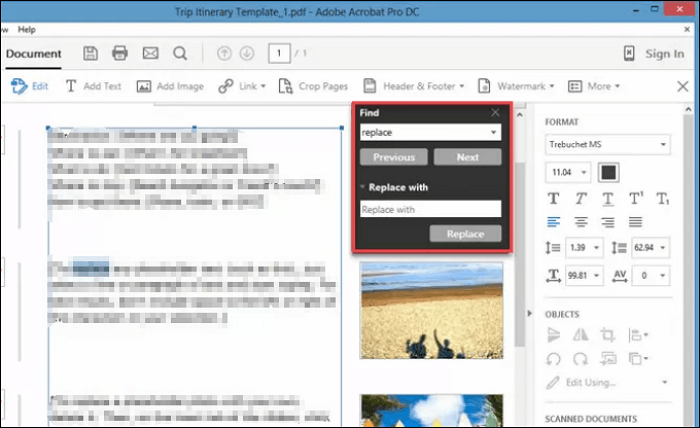
Find and Replace Text in Adobe Acrobat:
- Step 1. Perform Adobe and import the selected PDF into this software.
- Step 2. On the main interface, click "Document" to choose "Edit."
- Step 3. Then, press "Ctrl+F" on your keyboard. Type the original text in the "Find" box. Also, in the "Replace with" box, type the new content in it.
- Step 4. Press "Replace" to start the mission. After the task is ended, view the effect of the edited PDF.
[Updated] How to Hide Text in PDF with 3 Ways in 2025
Learn about the updated guide about how to hide text in PDF in 2025!

How to Find and Replace in PDF with Online Tools - 2 Ways
How to replace text on PDF without downloading desktop PDF editor? The two PDF editing tools in this part will help you find and replace online.
1. How to Replace Text in a PDF with Sejda
Sejda is a practical online PDF editor that allows replacing text in PDFs. You can import the file from your computer. The advantage of this tool is that you can substitute the single target or all related content. Use the Find toolbar to target the text and then replace it correctly. It won't destroy any quality when applying this function.
Besides, it allows you to delete pages, rotate PDF, add page numbers, and add watermark to PDF for protection. For PDF users, it's necessary to save this tool for frequent usage. Without installation requirements, it helps a lot.

PDF Replace Text Using Sejda Online PDF Editor:
Step 1. Open the website and click "Upload PDF File" to import the file. Another way is to drag and drop the file into the box.
Step 2. From the top toolbar, click "More" to choose "Find & Replace." Then, a window appears.
Step 3. Type the original text into the left box, and give the new content in the right box. Then, click "Replace" or "Replace all" to start the mission. To save this edited PDF, hit "Apply changes" and then select "Download."
2. How to Replace Text in a PDF with Smallpdf
Smallpdf is another helpful online PDF editor that enables you to find and replace text PDF without downloading any software. Unlike Sejda, this online PDF editor doesn't offer you a box to replace the words in PDF in a batch. In other words, you have to search for those words and replace them one by one. This is a challenging task as you need to do that manually.
In addition to finding and replacing the PDF text, Smallpdf also allows you to highlight the PDF text freely. There are two modes are available to highlight the words, the first one is highlighting the selected text while the other one is free-hand highlighting. After editing, it only takes a few moments to save the edited PDF to your PC.
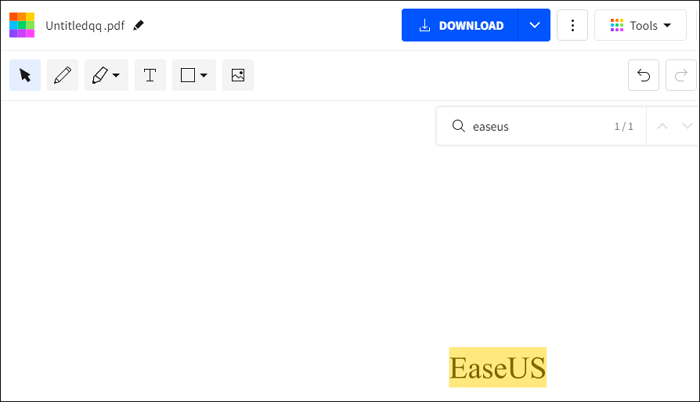
How to Replace Text on PDF with Smallpdf:
Step 1. Go to the page of this online tool and click "CHOOSE FILES" to upload the PDF you want to edit.
Step 2. After opening the PDF, click on the "Search" button at the upper right corner to find the words you want to replace.
Step 3. Replace those words with the text you need. You need to delete the text one by one and add the words to the PDF manually.
Step 4. Click on the "DOWNLOAD" button at the top of the page to save the edited PDF to your device.
Conclusion
To learn how to search text in PDF and how to replace text in PDF, you can bookmark this tab. From the three introduced tools in the post, choose the online tool for saving time. If you want to apply more editing functions, offline tools like EaseUS PDF Editor can meet your requirement. Now, try to find and replace in PDF now!
FAQ About How to Search Text in PDF and Replace
Perhaps you still have problems about finding and changing the text on a PDF. Don't worry. This part will help you.
1. How do I replace text in a PDF document?
You need to follow the steps below:
- Step 1. Launch EaseUS PDF Editor and import the PDF you want to edit.
- Step 2. There is a magnifier icon on the right side of the interface, click on it to open the "Search" box.
- Step 3. Type in the text you want to search as well as the new text.
- Step 4. Click on the "Replace" or "Replace All" button to change the text.
2. How do you find and replace in Adobe Acrobat?
This tutorial will take Adobe Acrobat DC as the example and teach you how to find and replace text in PDF.
- Step 1. After importing the PDF file into Adobe Acrobat, click on "Edit" > "Find" to activate the text searching function.
- Step 2. Type the words you want o search for in the "Find" text box.
- Step 3. Select the "Replace with" option and type the replacement text in the "Replace with" box.
- Step 4. Click on the "Replace" button to start changing the PDF text.
3. How to find and replace online with a PDF editing tool?
First of all, you need to find a powerful online PDF editor, such as Smallpdf, to replace the PDF text.
- Step 1. Open the website of Smallpdf and upload your PDF file to its server.
- Step 2. Click on the "Search" button at the upper right corner and type the text you want to replace.
- Step 3. Search for the text and you need to delete the text manually.
- Step 4. Add new replacement text to your PDF.
About the Author
Melissa Lee is a sophisticated editor for EaseUS in tech blog writing. She is proficient in writing articles related to screen recording, voice changing, and PDF file editing. She also wrote blogs about data recovery, disk partitioning, and data backup, etc.



