- About
- Discover EaseUS
- Reviews & Awards
- License Agreement
- Privacy Policy
- Student Discount
2025 | How to Combine/Merge PDFs on Mac
Melissa Lee updated on Sep 19, 2025 | Home > PDF Editor Tutorials | min read
You do not always get a complete PDF. Maybe you are constructing a portfolio or cleaning file clutter, or working with international clients. You either need to collect multiple pages to make one PDF file or join PDFs on Mac.
Dealing with tons of PDF files can be difficult, especially when it comes to merging PDF files together. Besides the confusion of keeping file storage organized, figuring out how to bring them together is tricky. If you have don't know how to get it done, you can get help from this post. Here we will demonstrate the step-by-step tutorials on how to merge PDF on Mac.
- How to Merge PDF Files on Mac with Preview
- How to Combine PDFs on Mac with Adobe Acrobat
- Bonus Tips: How to Merge PDFs on Windows
How to Merge PDF Files on Mac with Preview
There is an inbuilt PDF merger on your Mac called Preview. It can be used for editing images, signing documents, and editing PDF files. With a graphical and easy-to-understand interface, this app can deal with and organize all your PDF files.
Using this app, you can perform multiple streamlined PDF operations easily and quickly. It lets you join pages and make one complete PDF file. You can also include pages from a different file into an existing PDF file. Importing and exporting documents to and from PDF are other functions of Preview.
Key Features:
- Best free PDF combiner on Mac
- Combine PDF pages without losing quality
The first tutorial or step-by-step guide demonstrates how to combine two PDFs on Mac:
Step 1. Open your PDF file with Preview.
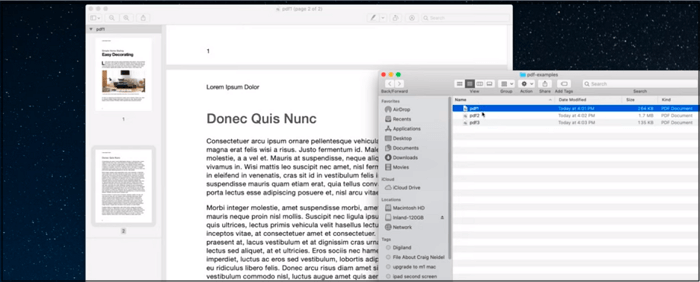
Step 2. Click View> Thumbnail. It will show page thumbnails in the sidebar. Apply the Thumbnail at the point you want to add another PDF.
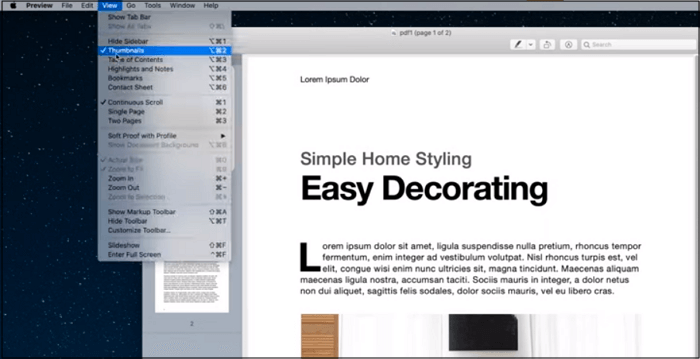
Step 3. Click Edit > Insert > Page from files. Suppose the Page from File option does not work. Check if the File opened is PDF. Apple does not allow the merging of some encrypted files. To check that, go to Tools > Show Inspector > Lock Icon.
Choose the PDF files you want to merge and click Open.
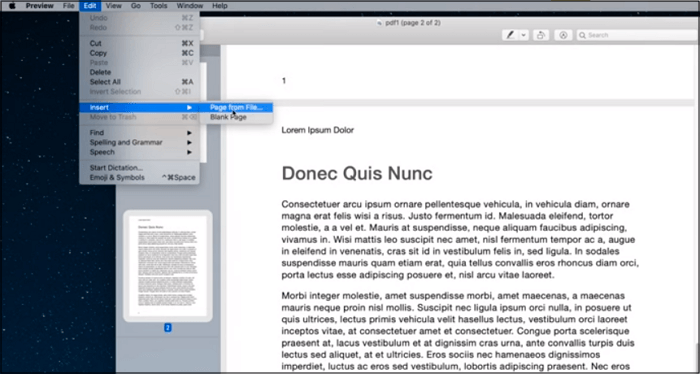
Step 4. Choose File> Export as PDF, and the merged files are saved.
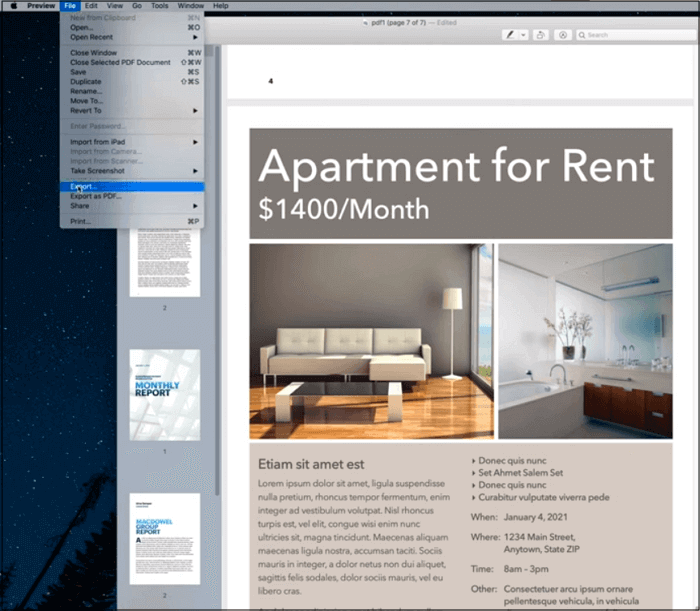
2025 | How to Combine PDF Files in Google Drive with 2 Feasible Ways
Learn the feasible ways to combine PDF files with Google Drive and its alternative in 2025!

How to Merge PDF on Mac with Adobe Acrobat
Adobe Acrobat Reader is a globally trusted software for PDF operations. It can print, view, sign, share, annotate PDF files. It is worldwide famous for being the only PDF viewer that can deal with all kinds of PDF content, from forms to multimedia.
Having this software, you can fill out and save forms. If you want to sign documents digitally, Adobe lets you add a digital signature to a PDF. Adding comments, redacting PDF files, collecting digital signatures from others, and securely sharing files are other features of Adobe.
Key Features:
- Merge and combine different PDF pages into one
- Able to flatten a PDF in Adobe
- Edit, convert, compress, rotate, and split a PDF
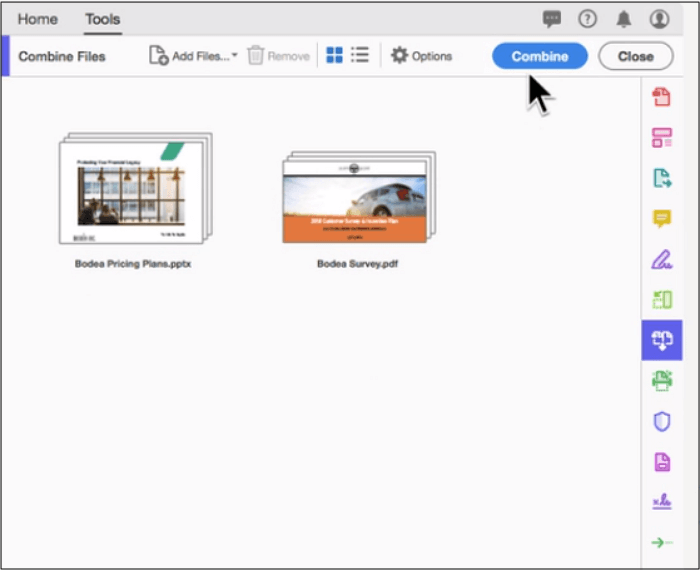
Adobe can help you join PDFs on Mac in an easy and fast manner. Let's find out how!
Step 1. After installation, Open Adobe Acrobat on Mac. Click the Combine Files tool.
Step 2. Select files into the drop zone. Choose PDFs you want to merge. Organize/reorder/delete the files if required.
Step 3. Click Combine and then Save the merged PDF.
Bonus Tips: How to Merge PDFs on Windows
Believe that you know how to merge PDF on Mac. Do you want to merge PDFs on Windows PC as well? EaseUS PDF Editor can be of great help when it comes to merging PDFs on Windows. This software is designed to take PDF workload off your shoulders. If you want to hide credential information from appearing, you can do it. Also, this software will enable you to save and store PDF files and access them directly anytime.
Using this software, you can insert comments, markups, sticky notes, and digital signatures into a PDF file. It will also allow you to create a PDF, forms, fill in, save, and share forms with others securely. Yes, you can secure any PDF file with a password before sharing it with others. The most exciting thing about this software is its easy interface. Yes, it offers advanced and complex functions through an easy-to-use interface.
Features:
- Reduce PDF size without losing quality
- Manage tons of PDF files with ease
- Sign documents digitally and get PDF signed by others
- Conceal credential information before sharing a PDF file
Now, download this PDF editing editor on Windows PC!
Step 1. Launch EaseUS PDF Editor and click "Tools". Then, choose "Combine PDF" under "Edit & Review".

Step 2. Select the first file you want to combine. After that, click "Add file(s)" to add other files you want to combine. The files could be PDF, Office document, and image files. Then, choose the "Output folder" and click "Merge" to start.

Step 3. When the process is finished, you will be need to the combined PDF file.
About the Author
Melissa Lee is a sophisticated editor for EaseUS in tech blog writing. She is proficient in writing articles related to screen recording, voice changing, and PDF file editing. She also wrote blogs about data recovery, disk partitioning, and data backup, etc.



