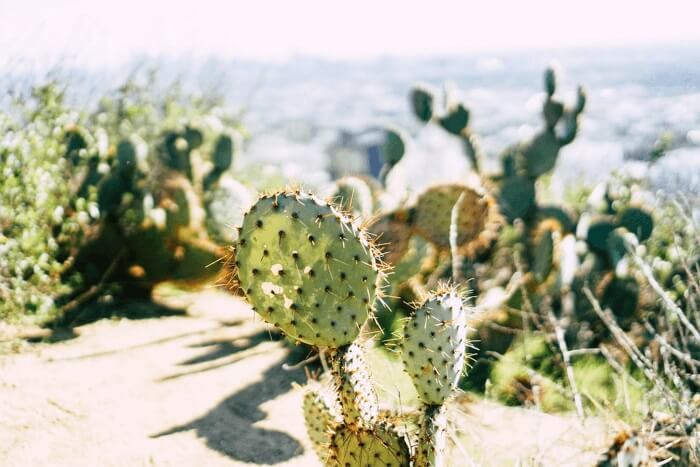- About
- Discover EaseUS
- Reviews & Awards
- License Agreement
- Privacy Policy
- Student Discount
How to Create Interactive PDF in Easy Steps
Melissa Lee updated on Sep 19, 2025 | Home > PDF Editor Tutorials | min read
When you send a PDF to others, you must hope that the PDF receiver can read all the content clearly and patiently. However, things usually go contrary to your wishes. In other words, reading a PDF with a lot of information is so boring, and only a part of people can concentrate their attention on the documents for a long time.
How to solve this problem? Creating an interactive PDF is an efficient method. What is an interactive PDF, and how to create an interactive PDF? This post will give you the answers you want to know in this post. Keep reading to know more about this topic.
Related Article: >> How to Create a Fillable PDF
How to Create Interactive PDF with EaseUS PDF Editor
As its name indicates, an interactive PDF means a PDF file that allows you to interact with it. In reading an interactive PDF, PDF readers can click on the URL in the file to jump to a web page that may offer you some related knowledge. You can also fill out a form in the PDF to replenish the PDF data or click on a button to make a choice. But not every PDF editor supports creating the interactive PDF.
EaseUS PDF Editor is the one you can utilize when you need to make a PDF interactive. This all-in-one PDF editing program enables you to create any of the three types of interactive PDFs mentioned above. For instance, in PDF editing mode, you get the tools to add text, images, and links to the PDF. Once you add a hyperlink to PDF and click on it, you will jump to wherever it leads you to.
When it comes to the forms and buttons this software offers, there are enough options for you. "Push Button", "Check Box", "Text Field", etc. All those forms and buttons are available, and you can easily find them in the sidebar for the "Form" menu.
If you want to install a powerful PDF editor on your Windows PC, don't hesitate to click on this button to download it. And the following part will guide you to make a PDF interactive in 4 easy steps.
Method of Creating an Interactive PDF:
Step 1. Launch EaseUS PDF Editor and click "Open Files..." to import the PDF you want to edit. Or you can create a new PDF from scratch.

Step 2. Click on the "Edit" button, and there will be a sidebar that provides you many tools. You can select "Insert Rectangle Link" under the "Links" tab to add a hyperlink to the PDF. After selecting the option, you only need to click your PDF and drag your mouse to set the region of the rectangle link.
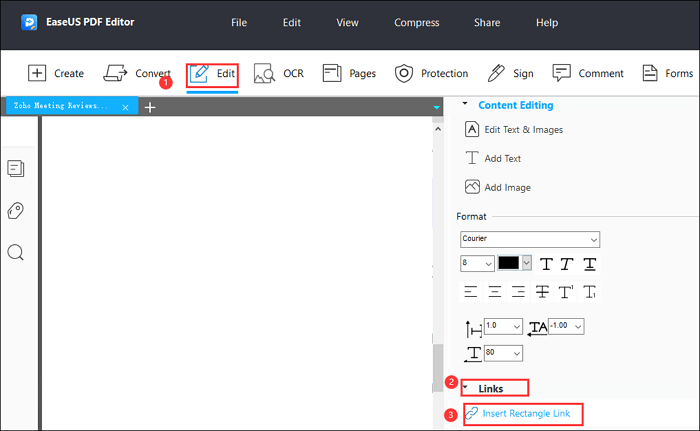
Step 3. If you want to add forms to PDF, click "Forms," and you will see all the types of forms you can add to PDF. Select any of them to insert it in PDF.
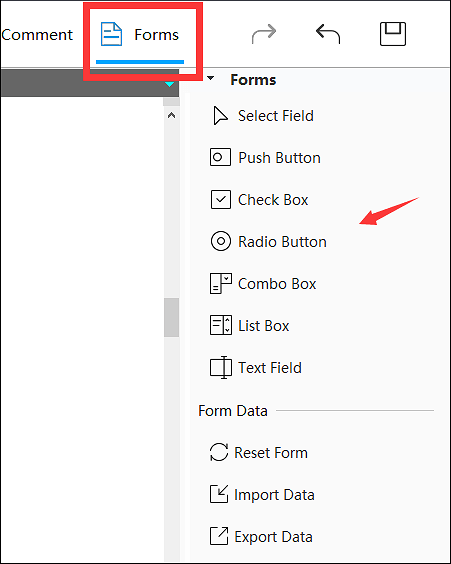
Step 4. Save the PDF and open it again to show the changes you made to the PDF. Don't forget to choose "Highlight Fields", this option can make the form field purple so that you can quickly know where you can type in words.
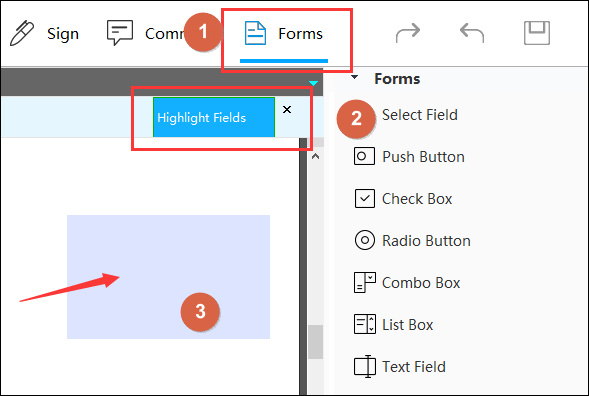
How to Make an Interactive PDF with Adobe Acrobat
As one of the most widely-used PDF editing editors, Adobe Acrobat is the one you can't miss. The same as EaseUS PDF Editor, this versatile PDF editing software provides you with many optional PDF forms.
As we all know, a scanned PDF or a PDF converted from images and documents is not editable. To make those files interactive, you can add forms to them to make them fillable. A hyperlink is also a good choice available for you to enable others to interact with the PDF.
Although the user interface of Acrobat is a bit more complex than that of other editors, the operating steps are easy to learn. If you want to learn to add a form to PDF effortlessly using this software, don't miss this step-by-step tutorial.
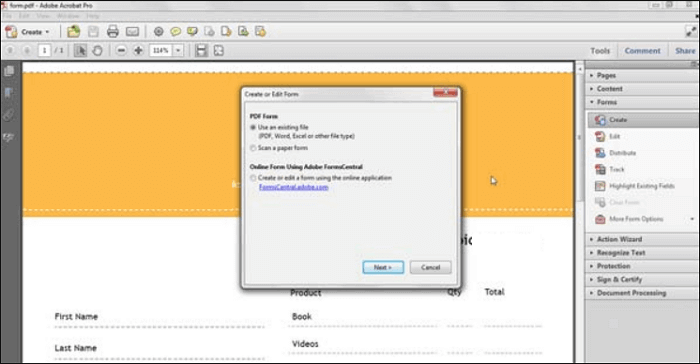
Tutorial of Creating Interactive PDF:
Step 1. Open the PDF which you want to make interactive with Adobe Acrobat.
Step 2. Click the "Tools" pane at the top right of the interface. When the " Forms" panel is open, select "Create".
Step 3. Select "Existing Document" and click on the "Next" button. You can choose to use the current file, choose another file, scan a paper document and edit the scanned PDF.
Step 4. Acrobat will analyze the file and add a form field to it. You can adjust the layout using the tools in the right pane. It is also possible to add a new interactive form to the PDF. If you want to keep all the changes you made, click on the "Save" button.
Step 5. To add a hyperlink to a PDF, you can click on "Edit" > "Link" and do that.
How to Create an Interactive PDF with Online Tool
Although most online PDF editors are single-functional, there is a full-featured one for editing PDFs online with various tools. Sejda online PDF editor is a worth trying one that helps you make a PDF interactive with simple clicks.
This online editor supports uploading PDF from devices, Google Drive, and Dropbox so that you can upload the PDF quickly. When you open the PDF you want to edit, you can find various options to work with text, images, and links in PDF files. If you add buttons, forms, or hyperlinks to PDF, it will become interactive.
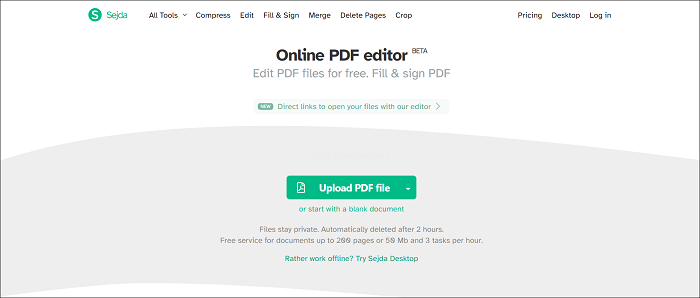
Method of Making an Interactive PDF:
Step 1. Click on the button on the web page to upload a PDF file.
Step 2. Click on "Forms" to select the form you want to add to the PDF. Such as "Text box", "Radio option", or "Checkbox".
Step 3. Click on "Links", then you can drag your mouse to select the area for the hyperlink. You can link the PDF to a URL, an email address, or an internal page.
Step 4. Click on "Apply changes" > "Download" to save the changes you made and turn the PDF into an interactive one.
Conclusion
Three ways to create an interactive PDF or make an existing PDF interactive are discussed in the above parts.
All in all, EaseUS PDF Editor is what a beginner needs, Acrobat is for professional users, and Sejda is suitable for those who want to save the storage space of their devices. Choose the most appropriate one for you to create an interactive PDF now.
About the Author
Melissa Lee is a sophisticated editor for EaseUS in tech blog writing. She is proficient in writing articles related to screen recording, voice changing, and PDF file editing. She also wrote blogs about data recovery, disk partitioning, and data backup, etc.