- About
- Discover EaseUS
- Reviews & Awards
- License Agreement
- Privacy Policy
- Student Discount
Hyperlink to Specific Page in PDF with Ease - 3 Easy Methods
Sofia Albert updated on Sep 19, 2025 | Home > PDF Editor Tutorials | min read
If you create a PDF and want to ensure the readers can immediately access the related information on other pages, the best way is to create a URL to open a specific page in the PDF document. Usually, hyperlink to a specific page in PDF can help readers jump to other locations quickly in the same document, however, you may not know how to link to PDF specific pages.
Don't fret, this post is gonna help you out! Here you will learn the top 3 PDF link editors, and step-by-step tutorials to jump to specific pages in PDF without any hassle.
| 📝Method | 🔢Key Steps | ✅Pros | ⛔Cons |
| Launch EaseUS PDF Editor > Click Edit > Import PDF > Choose Link. | Flexible linking, multi-tool | Needs installation | |
| Import PDF > Click on Tools > Edit PDF > Link > Add or Edit. | Industry standard, reliable | Paid, complex UI | |
| Open PDF > Click Edit > Link > select for hyperlink > choose Go to Page. | Supports online/offline edits | Less popular |
Method 1. Hyperlink to a Specific Page in PDF with EaseUS PDF Editor
The first PDF link editor we are going to share is EaseUS PDF Editor, which offers lots of PDF editing tools, including hyperlink to a specific page in PDF.
With its help, you are able to create a link in PDF to open a specific page, a named position, or a webpage flexibly. If the hyperlink not working in PDF, you can use it to solve the problem, as well. Also, you can adjust the border style and color of the hyperlink area. Apart from that, this PDF tool allows adding, replacing, and removing text from PDF in no time, and it also enables you to convert and manage your PDF effortlessly like below:
- Create a PDF from more than 10 formats or vice versa
- Rotate, cut, delete, split, and merge PDF pages at once
- Add or remove watermark from PDF files
- Password protect PDF document from unauthorized viewing and copying
Speaking of hyperlink to a specific PDF page, you can check the below tutorial. But first, download and install this PDF editing program.
Step 1. Launch EaseUS PDF Editor and click "Edit". Then, choose and import the PDF you want to edit from your computer.

Step 2. There are many editing tools. You may choose to add text, image, link, watermark, set background, edit header & Footer, etc. Always remember to save the changes with the "Save" button.

Step 3. When you made all the changes, click "File" > "Save as" to save it to your computer. You need to give the new PDF file a name and file location, and click "Save" in the next window to finish.

Review: EaseUS PDF Editor gives you complete control of PDF documents. - From PC World.
Method 2. PDF Link to Page Using Adobe Acrobat
As the most popular PDF link editor, Adobe Acrobat can meet almost all your needs for PDF editing. This program allows you to add hyperlink to PDF in a quick way. As for linking to a PDF page, it is just a piece of cake. If you don't know how to get it done, take a look at the following tutorial.
- Tip
- When using Adobe Acrobat, ensure the PDF isn't locked or password-protected, as this restricts editing unless you have permissions. Before making significant edits, save a copy of the original PDF to avoid irreversible mistakes.
Here's how to link in PDF to specific page using Adobe Acrobat:
Step 1. Import the PDF file into Adobe Acrobat.
Step 2. In the top toolbar, click on "Tools" > "Edit PDF" > "Link" > "Add or Edit" button in turn.
Step 3. Scroll through your PDF to find the area you want to create a hyperlink, then drag a rectangle to select it.
Step 4. Then a Create Link dialog box will appear, and you will see three options: Go To A Page View, Open A File, and Open A Web Page. For linking to a specific page in your PDF, you should choose the first option – "Go To A Page View".
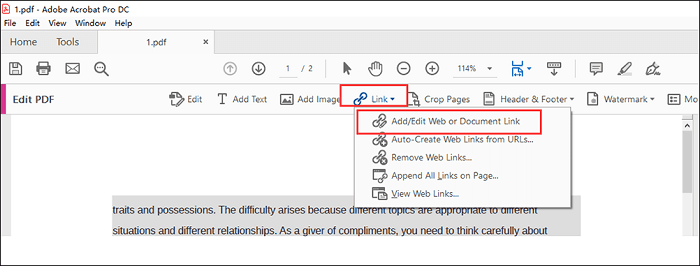
Step 5. Once selected, click "Next" to set the page number and view the PDF, then click "Set Link". At last, do not forget to save your edited PDF file to your computer.
User Case: I am using the most recent version of Acrobat Pro. I am trying to create a hyperlink to a specific page in another pdf-file. I can add a link to another pdf-file but I do not have the "Options" tab that would allow me to have my link point to a specific page in another pdf. - From Adobe Community.
Method 3. Hyperlink to a Specific Page in a PDF with Soda PDF
Apart from Adobe Acrobat, Soda PDF also has a good reputation on the market.
This program makes it possible to hyperlink page in PDF, whether online or offline. With its help, you can change any element within the PDF file, such as adding image to PDF, changing the orientation of PDFs, and so on. Or it enables you to sign or compress your PDF document with ease. To set a hyperlink to a certain page in PDF, you can get help from the tutorial below.
A step-by-step guide to link to a specific page in PDF:
Step 1. Download and install Soda PDF on your computer, then open your desired PDF document with it.
Step 2. Click on the "EDIT" button in the top toolbar. Next, select the "Link" option to add hyperlinks to your PDF file.
Step 3. Move your cursor to select the text or image where your link will be placed. Then the Add Action window will pop up, and you can select to link to a webpage, a file, or a certain page. Here, we choose the "Go to Page" button.
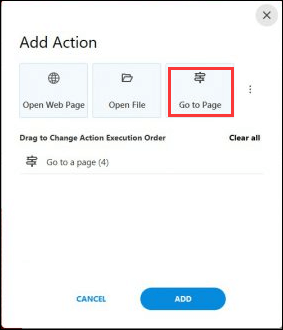
Step 4. Scroll through the PDF document with your mouse wheel. When arriving at your desired page, click on it. You will see a confirmation in the "Add Action" window and click "ADD".
Step 5. Preview your PDF file, and you can export and save it when you are satisfied with it.
Wrap up
These three methods we mentioned above can help you link to a specific page in your PDF document, and you can pick any one based on your needs.
For those people who want to find an all-in-one PDF editing program, we recommend EaseUS PDF Editor as the first choice. Whether you want to view, create, edit, convert, or manage your PDFs, this Windows PDF editor can make it easy.
FAQs on Hyperlink to Specific Page in PDF
1. Is it possible to link to a page in a secured or password-protected PDF file?
Yes, you can create hyperlinks to specific pages in a password-protected PDF. But users will need to enter the password to open and access the linked pages.
2. How do I link to a specific section of a PDF?
You can link to a specific section by creating a hyperlink to the exact page or named destination within the PDF that corresponds to that section. You can do this through PDF editing tools like EaseUS PDF Editor.
3. Do hyperlinks to specific pages increase the PDF file size?
Hyperlinks generally add a very small amount of data and do not significantly increase the PDF file size.
Share this post with your friends if you find it helpful!
About the Author
Sofia is an enthusiast of science and technology. With a passion for uncovering the latest tech innovations, she creates clear, engaging how-to guides that make technology accessible and enjoyable for all.




![How to Add a Date Stamp to PDF Document [Updated]](/images/pdf-editor/en/related-articles/27.jpg)