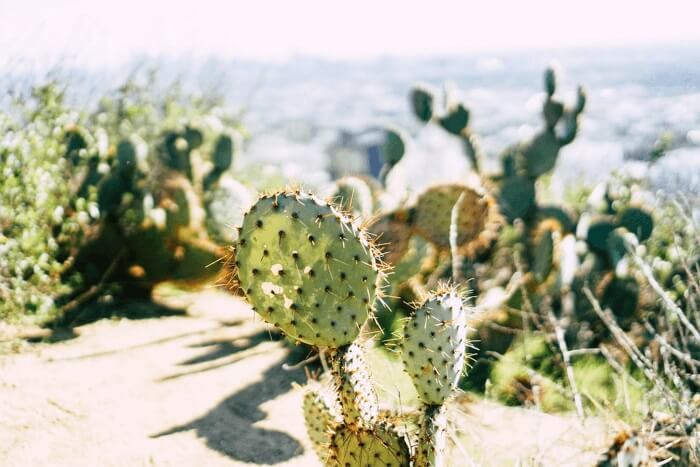- About
- Discover EaseUS
- Reviews & Awards
- License Agreement
- Privacy Policy
- Student Discount
[2025] How to Type in a PDF on Windows/Mac/iPhone
Jane Zhou updated on Sep 19, 2025 | Home > PDF Editor Tutorials | min read
There are many reasons why people may want to edit or type in PDF. However, it is not straightforward. Anyone can view a PDF file, but they can't access its text, which means no one can change words or content without changing the file itself. However, if you receive a PDF that needs a change, and you don't have the original file, then you need to edit the PDF itself. Many tools can help edit PDFs and add text. In this post, you can look for various tools on multiple platforms.
Related Article: >> How to Erase Text in PDF
How to Type in a PDF on Windows
Two powerful PDF editing tools can help you add or delete the text in a PDF freely. If you need to edit the PDF files on your Windows computer, choose the most appropriate one and get it now.
Tool 1. EaseUS PDF Editor
When it comes to the PDF editor for Windows, EaseUS PDF Editor is the one you can't miss. The OCR (Optical Character Recognition) technology enables this rich-featured PDF editing software to make PDFs editable. That is why you can type text in a PDF or delete the sentences with no hassle.
In the PDF editing mode, you can add text and insert pictures into the PDF with a few simple clicks. If you want to emphasize some words, you can write them in bold type or add an underline. It's also convenient for you to customize the font and size of the text and copy text from PDF when you open it using this editor.
If you want to get the PDF editor, you can click on the button below and download it for free. And the following part will guide you to type in a PDF and add text to it step by step.
Now, you can download this PDF editor without registration!
How to Write in a PDF on Windows 10/8.1/8/7:
Step 1. First, launch EaseUS PDF Editor and click on Open to import the PDF document you want to edit.

Step 2. Once opened, choose the Edit option on the top toolbar. To edit the text in your PDF, just select the text in your file, and you can adjust the font, font color, position, character spacing, line spacing, and more. If needed, you can underline, strikethrough, and bold the text.

Step 3. Besides, you are able to copy, paste, and delete the text you selected by right-clicking your mouse when you have chosen the text.

Step 3. To export your edited PDF, just click File > Save.

Tool 2. Adobe Acrobat
Adobe Acrobat is one of the most promising tools you can use on Windows to type in a PDF. PDF stands for Portable Document Format and is a file type that can be created using Adobe Acrobat, a program that allows you to convert any file into a PDF.
The software allows you to view, create, collaborate on, digitally sign and electronically submit PDFs. The PDF enables you to create portable documents that can be viewed on multiple platforms, such as Windows, Mac, and Linux machines.
While you can read PDF files in your web browser, most computers don't come with a PDF reader program that's as simple or comprehensive as Acrobat Reader. Acrobat Reader offers a lot more features. It even lets you convert online web page links to PDF files to view them offline.
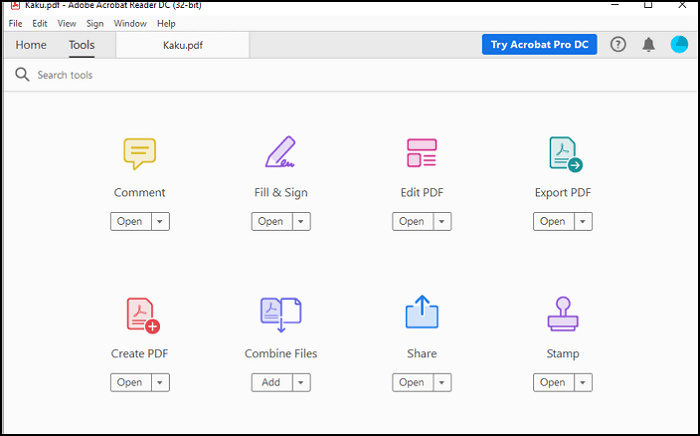
Features:
- Edit PDF files, including adding text, masking them, etc.
- Convert Word document to PDF
- Merge files into one PDF
- Setup PDF passwords and permissions
How to Type in PDF with Adobe Acrobat:
Step 1. Open the PDF file in Adobe Acrobat, and then click on the "Edit PDF" button available on the right panel.
Step 2. It will reveal all the editing tools such as adding text, editing text, add replace images, and more. Select an area where you want to type, and then click on the "Add Text" button.
Step 3. You should instantly see a blinking cursor inside the selected text box. You can now type whatever you like to add. Once done, click anywhere else, and then save the PDF file.
How to Type in a PDF on Mac
The Preview app in macOS and iOS is the default tool to view documents and images and is an incredible tool with editing features. You can annotate, fill out forms, merge multiple PDF documents, and type in PDF using the built-in features.
The app has a simple, user-friendly design, with its menu options and tools being within the easy reach of the user. It also provides easy navigation between tools and options, allowing users to manipulate pictures and PDFs easily. Users also can create and modify PDFs, allowing them to create customized PDFs from various documents and images.
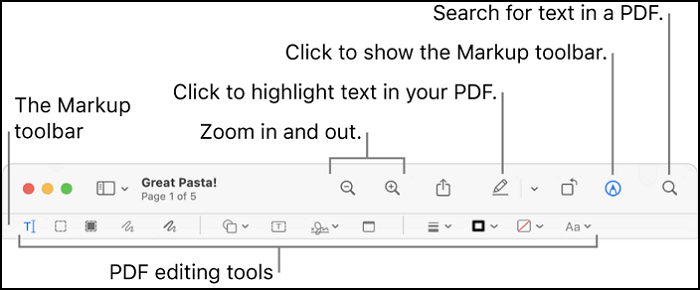
Features:
- Sign PDF file using a trackpad
- Add text, shapes, draw, sketch, redact selection
- Change font size in PDF with ease
- Annotate PDF by sketching or drawing
How to Write in a PDF on Mac with Preview:
Step 1. Open PDF on Mac, and then click "Show Markup Toolbar", which looks like an A with a circle around it.
Step 2. It will then reveal the tools such as text selection, rectangular selection, sketch, draw, text, and more. Use the text tool to select the part you want to type and drag the text box.
Step 3. Type when you see the blinking cursor. Once done, you can customize the text, i.e., change font color and so on. You can also re-edit the text file by selecting it again and add or remove text from it. You can also change the position of the text.
How to Write on PDF on iPhone
PDF expert is a powerful editor that allows you to type words in a PDF file. The tool is available on iPhone and iPad. You can use it to take down notes, sign documents, and capture and save images. The software also offers different view modes and easy scrolling. When it comes to annotations, you can use markets, pens and add comments.
The application also makes sure you can open large-size PDF files easily and quickly on the iPhone or iPad. This nifty little app is a must-have if you want to stay organized without carrying a bunch of paper around.
All you need to do is take a picture of the document with your camera. The PDFExpert app will automatically recognize the page and start displaying it on your screen.
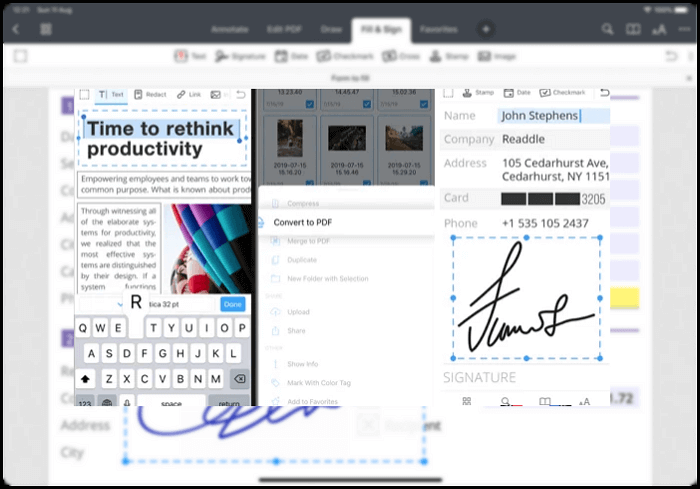
Features:
- Fill out forms and sign documents
- Edit text in the PDF file, change images and add links
- Extract pages and merge PDF files
How to Type on PDF on iPhone:
Step 1. Download PDF Expert from the App Store, and then open the PDF file. If there is another default PDF opening, long press on it and choose to select PDF Expert.
Step 2. Long press anywhere on the PDF file to type and use the text box option. Before finalizing, make sure to change the font and color to match the text on the PDF file.
Step 3. You can then type whatever you want and then choose to save.
Conclusion
PDF is a great way for businesses to share information easily. However, PDF files cannot be edited, and that's where the tool comes in handy. You can add additional text, annotate it, add a signature, convert it into other formats, and so on. Knowing how to type PDFs can be a huge time-saver for a business professional.
Businesses send out contracts and other documents in PDF format for security reasons, so knowing how to convert your document into a PDF and then typing in your name and other information can save you a lot of time. If you're trying to learn how to type in a PDF, we hope that these tips are helpful!
About the Author
Jane is an experienced editor for EaseUS focused on tech blog writing. Familiar with all kinds of video/PDF editing and screen recording software on the market, she specializes in composing posts about recording and editing videos. All the topics she chooses are aimed at providing more instructive information to users.