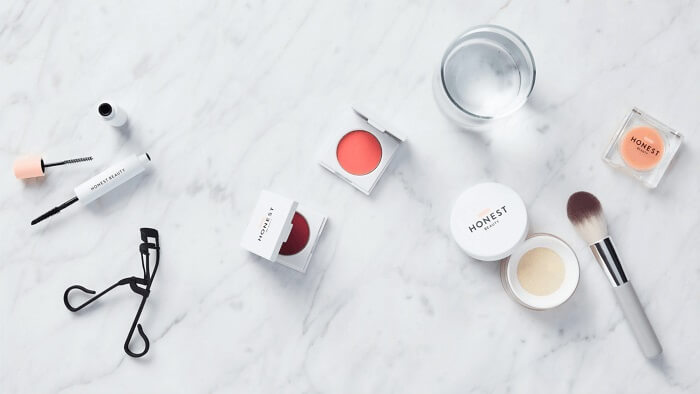- About
- Discover EaseUS
- Reviews & Awards
- License Agreement
- Privacy Policy
- Student Discount
3 Ways | How to Highlight PDF on Mac in 2025
Melissa Lee updated on Sep 19, 2025 | Home > PDF Editor Tutorials | min read
You just completed working on a large project and felt that PDF is the safest output format to save your file in. Well, it is the norm to ease your view by highlighting some important segments. This also makes it quicker to direct to a certain area when dealing with such a file. The best option is to highlight those areas in a different color for a direct reference. You find different means of how to highlight PDF on Mac via Preview, Adobe, and online service.
- Part 1. How to Highlight a PDF on Mac via Preview
- Part 2. How to Highlight PDF on Mac via Adobe
- Part 3. How to Highlight a PDF on Mac via Online Service
Related Post>> How to open PDF on Mac
How to Highlight a PDF on Mac via Preview
The first option on how to highlight a PDF on Mac is via the "Preview" feature. This is a built-in PDF highlighter needing no third-party installation. Other than highlighting PDF content, the Preview feature can also be utilized for cropping, rotating, and editing your content. Likewise, you can use any color to highlight your document.
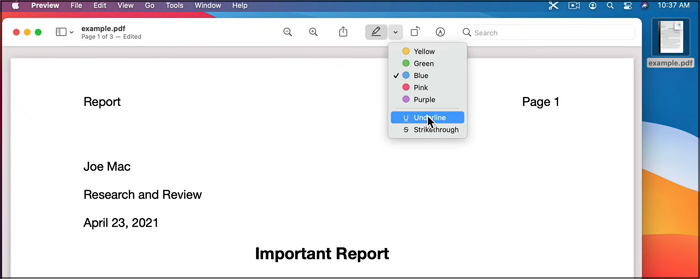
Follow these steps to highlight PDF on Mac through the Preview feature:
Step 1. First, right-click on your PDF file on Mac and then click on the "Open with" > Preview" option to open the file.
Step 2. Next, open the "Markup" section then select the color that you wish to use for highlighting the PDF on Mac.
Step 3. Then select the content of the text and drag the color to highlight the area.
Step 4. Finally, click on the "File" > "Export" tab to save the highlighted PDF file.
How to Highlight PDF on Mac via Adobe
Adobe Acrobat is highly compatible with many operating systems like Windows, iPhone, Android, and Mac OS. It is another best option to help you learn how to highlight PDFs on Mac. The tool encompasses lots of features that are flexible, including highlighting PDF content. Likewise, you can use this app to view, read, edit, and sign your documents. Go pro with the annotation feature that comes in handy when you want to add a comment or any other element to your PDF file.
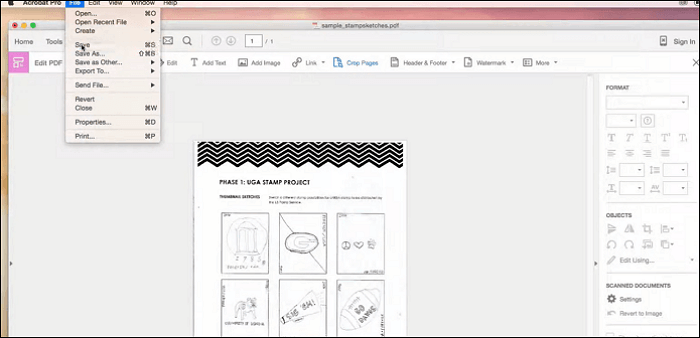
Here is a list of steps to highlight PDF on Mac with Adobe:
Step 1. Launch the Adobe Acrobat tool on your Mac then use it to open the PDF file that you want to highlight.
Step 2. Go to the "View" section and choose "Comment" then click "Annotations" to open the annotations tab.
Step 3. Now, select the "Highlight" icon and click on the "Tool Default" properties.
Step 4. Lastly, pick your favorite color and click "OK". This will highlight the required PDF content section that you selected.
How to Highlight a PDF on Mac via Online Service
Online apps are also at your service when it comes to highlight a PDF on Mac. With such, you don't need any software installation and the process won't consume much space on your devices. Check out these two quality services to use for highlighting PDF on Mac.
1. PDF2GO
PDF2GO is PDF highlighting tool that works perfectly in highlighting rectangular areas. Likewise, you can use it to highlight other shapes such as ellipses, arrows, and lines. It also supports converting files to PDF format. Additionally, you can edit your PDF by rotating pages, adding passwords, merging PDF files, and many more. PDF2GO takes security measures into account as it automatically deletes uploaded files after 24 hours.
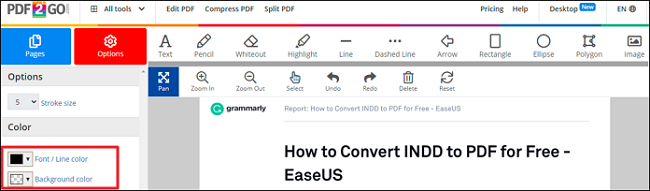
Steps to highlight PDF on Mac through PDF2GO:
Step 1. Head to the PDF2GO site and click on the "Sign Up" tab to sign up. Otherwise, click the "Log In" section if you already signed up. Then, click on the "Choose File" button to upload the PDF file that you want to highlight.
Step 2. Click on a page thumbnail on the left of the screen. Choose the "Highlight passages" editing tool from "Menu".
Step 3. Now open the "Options" menu on the left to choose a color to highlight your PDF file.
Step 4. Finally, click "Save as" to receive your edited PDF file. Edit PDF on the go and directly share it on other media sites.
2. PDF Buddy
Use PDF Buddy to highlight your PDF content as well as add signatures, and fill out forms without breaking a sweat. This app uses an encryption algorithm to facilitate the security of your files. You can also utilize this tool to split and merge your files online. More so, you can directly share your files on social media sites.
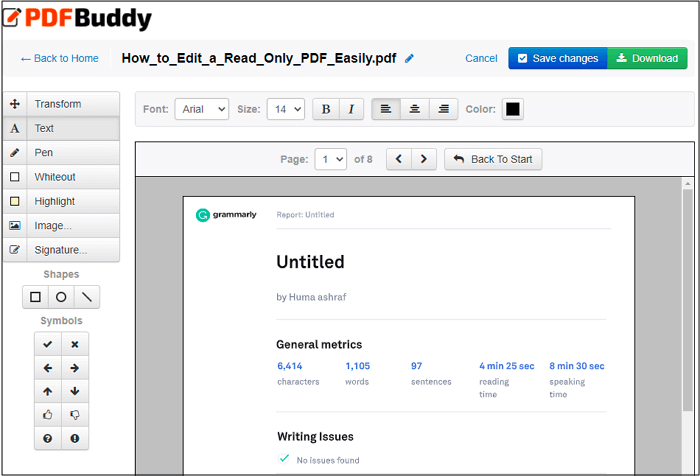
Follow these steps to highlight PDF on Mac:
Step 1. Visit the PDF Buddy site and click on the "Choose PDF to Edit" tab.
Step 2. Next, click on the "Highlight" button that's found in the left menu.
Step 3. Then click and drag over the content you wish to highlight.
Bonus Tips: Best PDF Highlighter on Windows PC
The best highlighter tool for Windows PC, EaseUS PDF Editor, is also at your service. It encompasses an intuitive user interface that suits people of all walks. The features are quite advanced and with it, you can easily highlight text, insert markups, and add comments and annotations to your PDF document. Likewise, EaseUS PDF Editor is pro at enabling you to password protect PDF, add the watermark in PDF, sign files digitally and print PDF documents with ease.
Features of EaseUS PDF Editor:
- Whiteout to hide any part of the PDF file
- Highlight PDF using any color of choice
- Print PDF without margins on Windows 10
- Able to sign your PDF file digitally
- Support conversion of your PDF to/from any format
Now, download this PDF editing software without registration.
Conclusion
If you were on the lookout for how to highlight a PDF on Mac, then this article just sorted you out. Several options are available for you to edit your files on Mac, including the highlighting ability. But for Windows, get it on point with EaseUS PDF Editor. This app will not only highlight but also remove the highlights in your PDF document.
About the Author
Melissa Lee is a sophisticated editor for EaseUS in tech blog writing. She is proficient in writing articles related to screen recording, voice changing, and PDF file editing. She also wrote blogs about data recovery, disk partitioning, and data backup, etc.