- About
- Discover EaseUS
- Reviews & Awards
- License Agreement
- Privacy Policy
- Student Discount
How to Batch Convert to PDF on Windows and Mac
Melissa Lee updated on Sep 19, 2025 | Home > PDF Editor Tutorials | min read
In this digital age, more and more people have to deal with a lot of images and files every day, and sometimes it's troublesome to manage such a significant number of pictures and documents. The best solution to this problem is to convert and merge all those files into one PDF. For most people, a powerful PDF converter and editor with a batch conversion feature is indispensable, but most PDF processing software doesn't support that.
If you are facing the same situation, don't worry, this post can help. After reading it, you will know the best ways to batch convert to PDF with PDF converters online and offline. Which is the best way for you?
How to Convert Folder to PDF with EaseUS PDF Editor
For people who need to batch convert a folder of images to PDF, EaseUS PDF Editor is the go-to choice. This powerful PDF editor allows you to select a folder that contains files you want to convert, and it will import all the files it can merge at once. You don't have to spend time adding each of them, and this function saves you a lot of time. For example, when there are many PDF files and images in PNG, JPG, or BMP format, this software will combine all of them into one PDF file within a few seconds.
Then, all you need do is export the new PDF to your Windows PC or edit the PDF per your needs. There are a lot of tools you can use to edit the merged PDF, including rearranging the PDF pages, inserting new pages, annotating the PDF, or encrypting the PDF with a password. As this is a versatile PDF editor, it will meet most of your requirements for PDF editing.
Key Features:
- Convert and merge PDF with simple clicks
- Turn a scanned PDF to editable with the OCR feature
- Manage PDF pages by adding, removing, splitting, and merging
- Support adding page numbers to PDF and taking notes on PDF
This all-in-one PDF editor is lightweight and user-friendly. Its intuitive interface will guide you to manage your PDF files effortlessly. Click on this button to download it and have a try.
How to Convert Multiple Files to PDF with EaseUS PDF Editor:
Step 1. Launch EaseUS PDF Editor and click "Tools" on the left panel.

Step 2. Navigate all the tools, then find and choose the Batch Process button.
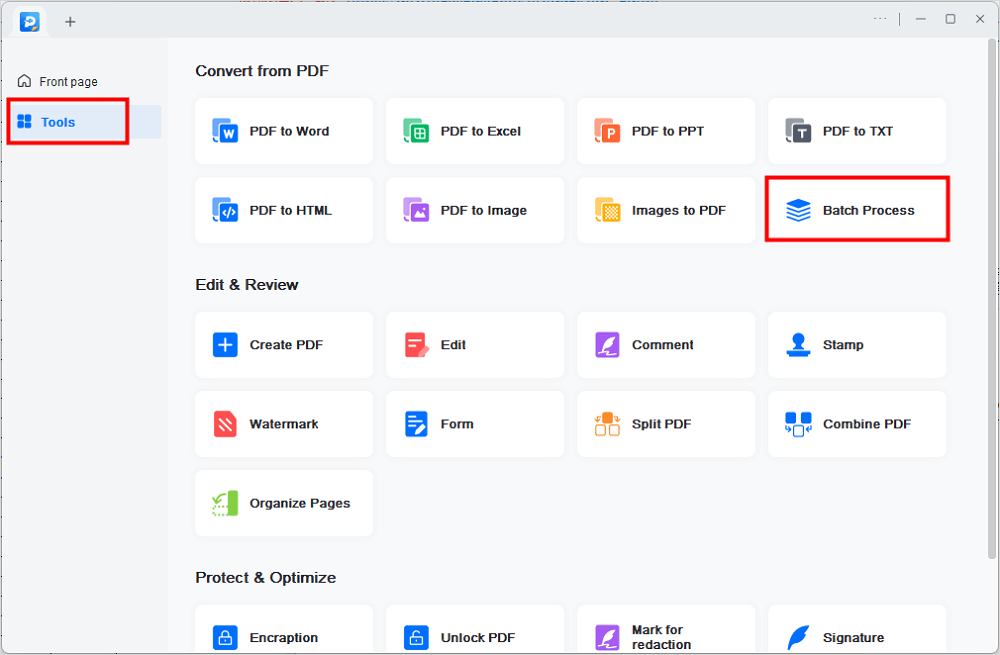
Step 3. Here, you can convert to or from your PDF files in batch. Besides, you can also choose to OCR, split, merge, and even compress your PDF files in batch.
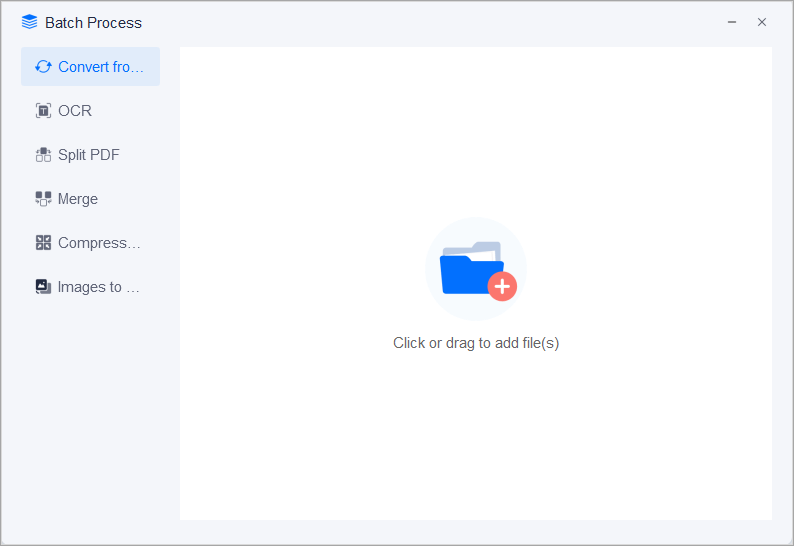
Step 4. Next, click the "+" icon to import your files and hit the Convert button to start your task!
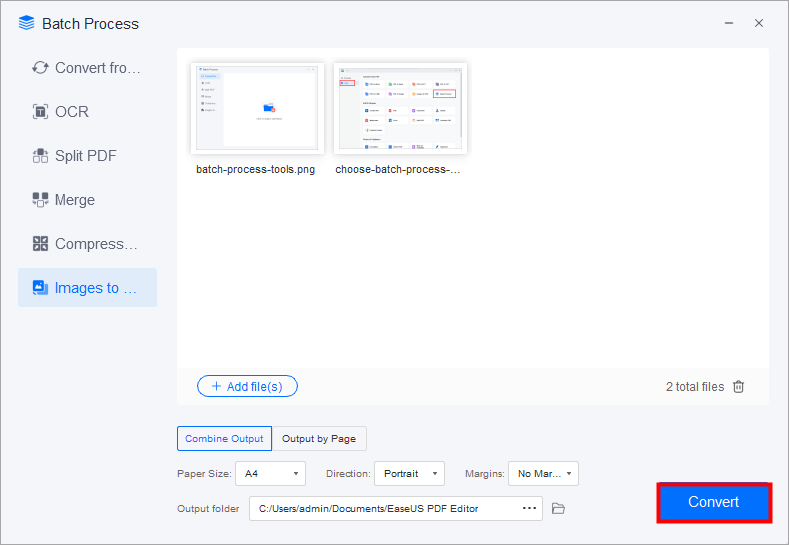
As this software only supports converting images in batches, if you want to convert Word documents to PDF, you need to convert each of them and merge the converted PDFs. This post will tell you how to convert a Word document to PDF step by step.

How to Convert Multiple Files to PDF with Adobe Acrobat
Adobe Acrobat is a famous and reliable PDF editing and converting software, and it also supports batch conversion. Things are different from converting files in a batch with EaseUS PDF Editor, and this PDF editor converts those documents to separate PDF files. For those who need to manage the PDF easily, merging those PDFs into one file is necessary.
Besides the batch conversion feature, Adobe Acrobat also offers many PDF editing tools. This software is an excellent choice for professional users familiar with processing PDF files, but some advanced tools are confusing for beginners. This software enables you to add e-signature to PDF easily, and you can create many kinds of PDF forms.
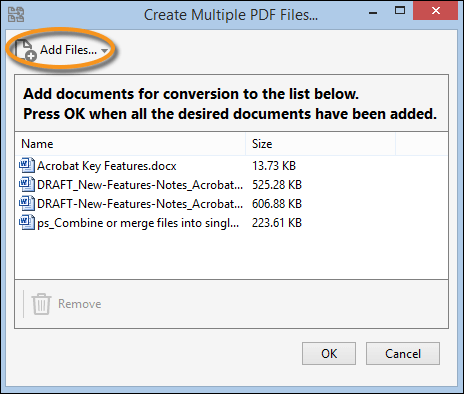
Features:
- Convert Word, Excel, and other documents to PDF
- Support extracting pages from a PDF and saving them as a new file
- Split a PDF into many separate files
- Convert scanned paper documents into searchable PDFs
Steps to Batch Convert Word to PDF with Adobe Acrobat:
Step 1. Launch Adobe Acrobat and select the "Create PDF" option from the right-side toolbar.
Step 2. Choose the "Multiple Files" option and select "Create Multiple PDF Files." Click on the "Next" button to continue.
Step 3. Click on the "Add Files..." button to add all the Word documents to the list.
Step 4. You can choose a suitable folder to save the converted PDFs and click on the "OK" button to start the batch conversion.
[Online] Convert AZW3 to PDF with Converters in 2025
Learn the ways about how to convert AZW3 to PDF with some capable converters in 2025!

Method of Converting Multiple Files to PDF Online
Some online converters are also available for converting files in a batch, and Online2PDF is one of them. This online batch converter allows you to add Word documents or other files to its server and convert them into many formats, including PDF, JPG, PNG, TXT, etc. And it offers you two converting modes so that you can convert all files to PDF while merging them, as well as convert files separately. Moreover, this online tool allows you to select only several pages in a Word document and convert them. This feature saves you a lot of time removing unnecessary pages in the Word files.
In addition to the conversion features, this online tool also provides many options to make the output files meet your requirements. For example, you can compress to reduce the file size of the output PDF, add a password to protect the PDF, or insert the footer/header to the PDF.
This online converter is integrated with a rich set of functions, but sometimes the conversion may fail due to various reasons.
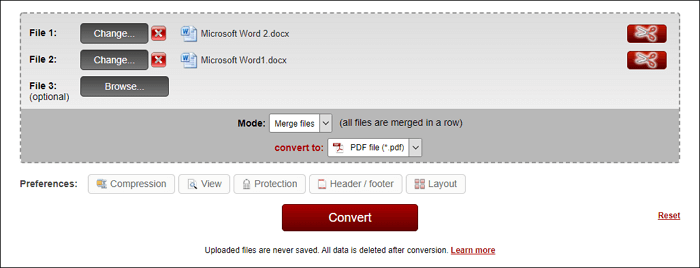
Key Features:
- Define the PDF layout before conversion
- Protect the output PDF and lock modifying
- Support removing the watermark or hide the watermark
- Change the PDF color to back and white
Steps to Convert Multiple Files to PDF Online:
Step 1. Go to the page of this online tool, and click on the "Select files" button to add the source files to its server.
Step 2. Choose a suitable conversion mode and select PDF as the output format.
Step 3. If you want to adjust other settings, choose it from the "Preference."
Step 4. Click on the "Convert" button to start the conversion.
Batch Convert PDF to JPG on Windows/Mac/Online in 2025
Check this article to see how to batch convert PDF to JPG on Windows, Mac or online in 2025!

Conclusion
If you have files that you want to batch convert to PDF, the converters and methods in this post can help you. For beginners who want to convert a lot of images to one PDF file, EaseUS PDF Editor is the best choice. Its user-friendly interface and rich tools enable you to create and modify PDFs without any hassle.
If you want to process your PDF files effortlessly, don't miss this software. Click on the button to download it now.
About the Author
Melissa Lee is a sophisticated editor for EaseUS in tech blog writing. She is proficient in writing articles related to screen recording, voice changing, and PDF file editing. She also wrote blogs about data recovery, disk partitioning, and data backup, etc.



