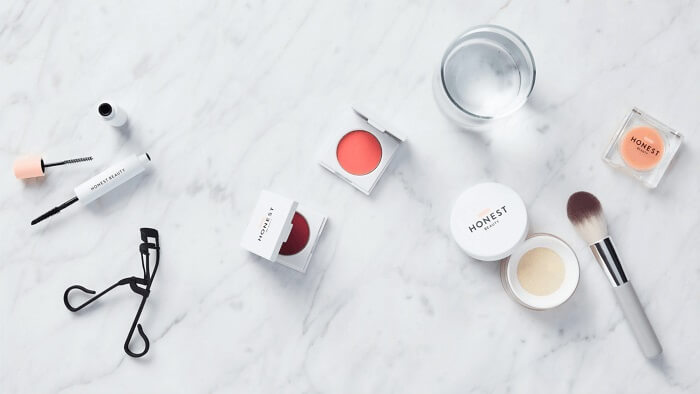- About
- Discover EaseUS
- Reviews & Awards
- License Agreement
- Privacy Policy
- Student Discount
Batch Convert PDF to JPG on Windows/Mac/Online in 2025
Crystal Chen updated on Sep 19, 2025 | Home > PDF Converter Tutorials | min read
There are times when you require converting PDF to JPG, such as extracting the images from PDFs that were combined at first for either storage or sharing. Moreover, you may want to save the PDF pages one by one. No matter what's the purpose behind it, people can easily convert PDF to JPG.
However, it appears challenging for everyone to batch convert PDF to JPG, especially beginners. The batch conversion saves your time and energy to convert many files simultaneously, but it's only possible by choosing the right tool.
To protect you from the hassle of exploring various software, here is the article to explain all the recommended PDF to JPG converters in detail, along with their tutorials.
Batch Convert PDF to JPG on Windows
If you are a Windows user, here are the two top recommended software to explore!
Tool 1. Batch Convert PDF to JPG with EaseUS PDF Converter
Whenever you are looking for lightweight, coherent, and proficient software, EaseUS PDF Converter tops the list. It supports many file formats and lets you convert PDF to Word, Excel, Image, GIF, and more. Even you can create PDF files from the supported formats efficiently.
Moreover, if you have many files to convert in a limited time, it's not a problem anymore. You can batch convert PDF to JPG or other formats without losing quality. Last but not least, the software offers an easy, smooth and quick conversion even if you are a naive user.
Features:
- Intuitive and user-friendly interface
- Offer the straightforward workflow
- Convert PDF to TXT, PPT, XLSX, etc.
- Keep the file quality over conversion
- Secure data with 256-SSL encryption technology
Let's move forward toward an instructional guide for how to batch convert PDF to JPG using EaseUS PDF Converter:
Step 1. Launch EaseUS PDF Editor and click "Convert from PDF". Then, import the PDF file that you want to convert. If the PDF is password secured, you need to enter the password to unlock it first.

Step 2. Choose the "Output format" and "Output folder". You can choose to convert the PDF to Word, Excel, PPT, HTML, PNG, etc. Then, click "Convert" to start converting. You may also click "Add file(s)" to import more PDF files.

Step 3. Then, wait for conversion. When the file is converted, you will see the exported file in the next window.
Tool 2. Batch Convert PDF to JPG with Soda PDF
Soda PDF is an all-in-one desktop application to help you manage PDFs efficiently. It aids you in performing various tasks like creating, printing, converting, and many more; that's also in batches. You can upload a file, complete folder, or the opened files for processing.
Moreover, you can convert a specific page or the complete file per your requirements. It is possible to compress the PDFs to reduce their size. Even you can use it as a full-fledged editor, including page resizing, cropping, removing background, etc.
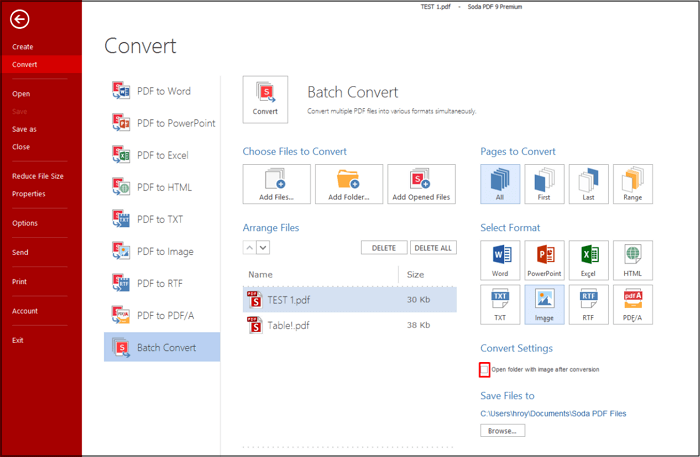
Features:
- Batch convert PDF to JPG, PNG, TIFF, etc.
- Offer the printing and scanning feature
- Add forms and bookmarks easily
Here is the complete procedure to batch convert PDF to JPG through Soda PDF:
Step 1. Once you are done with the installation of Soda PDF, click File > Convert > Batch Convert to proceed to the next interface where you can upload PDFs.
Step 2. Now, choose Image > JPG from the "Select Format" options. Clicking the below "Browse" button, you are able to choose the output format folder.
Step 3. Once you have finished all the settings, hit the "Convert" tab, and you are all done!
4 Ways | How to Convert PDF to Excel on Mac in 2025
Learn the 4 ways about how to convert PDF to Excel on Mac with some capable converters in 2025!

Batch Convert PDF to JPG on Mac
Though it's tricky to find the perfect converter on Mac, the below-provided tool is all you need!
Tool 1. Batch Convert PDF to JPG with Adobe Acrobat
Adobe Acrobat is a universal solution to handle PDFs from all perspectives. In addition, to be used as a PDF viewer and editor, it also assists you in batch converting PDF to JPG and other image formats. Before conversion, you can select the image quality like low, medium, or high. This quality will also affect the size of the output file.
Moreover, it is in your control to edit the document according to your demands. You can add images, text, links, annotations, and more. Though the app is not free and you need to purchase it, you can use the trial version at first.
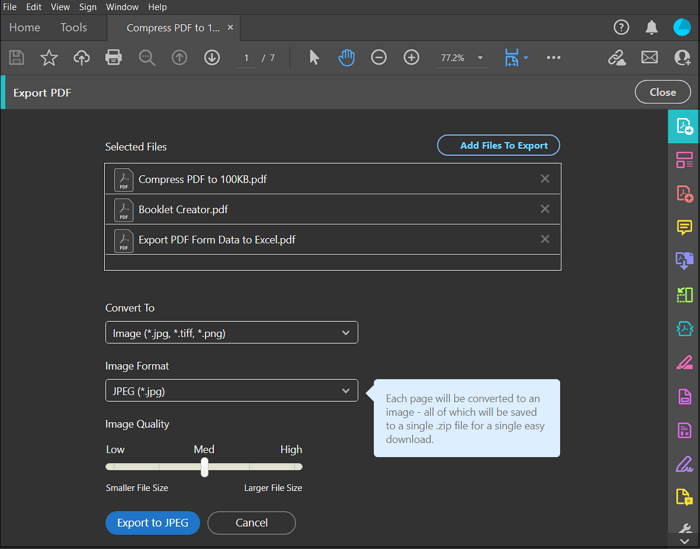
Features:
- Create PDFs from multiple files
- Compress and redact the PDF easily
- Let you sign and encrypt the document
Let's follow the below tutorial to batch convert PDF to JPG via Adobe Acrobat Reader:
Step 1. The first step involves downloading and launching the software on your PC. Click View > Tools > Export PDF > Open. You can upload multiple PDFs using the "Add Files to Export" option.
Step 2. Choose "Image" from the "Convert to" drop-down menu and then "JPEG (.JPG)" as the image format.
Step 3. Now, select the image quality and hit the "Export to JPEG" button, and that's all!
Batch Convert PDF to JPG Online
People usually prefer online tools to overcome storage and installation issues. Let's know about the two best online tools first!
Tool 1. Batch Convert PDF to JPG with FreeConvert
FreeConvert is a comprehensive online program offering you a complete conversion toolset. It supports multiple file formats and file types, including audio, video, eBook, and document converter. So you can easily batch convert PDF to JPG, PNG, ePUB, TIFF, and more.
Along with offering a quick conversion, it assures you that no file data is stored on the server. You can use the advanced options to resize, compress, and select DPI. Even if it is possible to upload the files up to 1GB, you can increase it after registration.
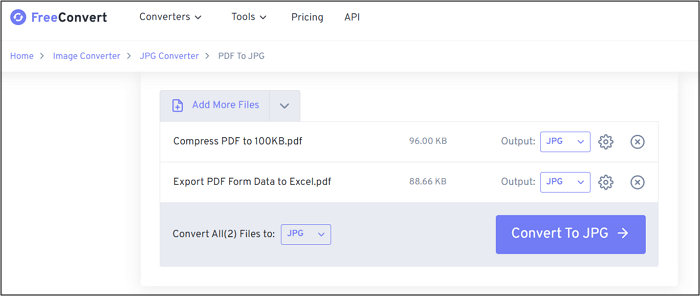
Features:
- Import files via Drive, Dropbox, and URL
- Offer the QR code scan feature for your ease
- Support manual files deletion from the server
Let's know the steps to batch convert PDF to JPG using FreeConvert:
Step 1. Open the website of the FreeConvert on your browser using the given link. Click "Choose Files" to upload the PDFs you need to convert simultaneously.
Step 2. Lastly, press the "Convert to JPG" button, and your files will start converting. After conversion, click "Download All," and that's all!
Tool 2. Batch Convert PDF to JPG with XODO
Besides FreeConvert, XODO is a complete cross-platform solution for your PDF tasks. Not only does it let you batch convert PDF to JPG but also to many other file formats. After PDF to image conversion, you are allowed to either download the converted images one by one or as a whole.
Moreover, you can easily import files from Device, Google Drive, and Dropbox for smooth and secure conversion. It has a clean and intuitive interface that is good for first-time users. Even it offers you various tools for editing and viewing PDFs. You can compress, redact, and flatten the PDF without any hassle.
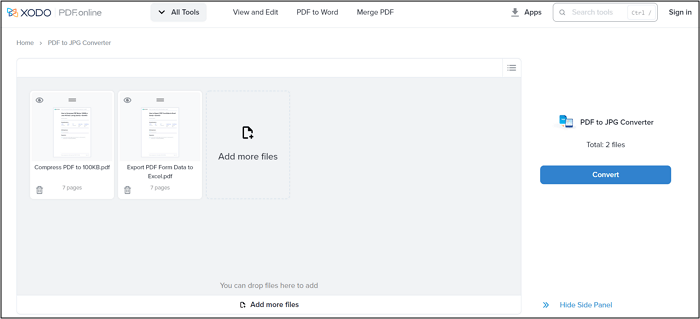
Features:
- Offer apps for tablets, phones, and desktop
- Offer PDF conversion to/from JPG, PNG, HTML, etc.
- Support PDF splitting and merging easily
Here is a tutorial to batch convert PDF to JPG through XODO PDF.online:
Step 1. First of all, click the provided link to open the XODO website for converting PDF to JPG. Now, press the blue "Select File" button to import the PDFs that need to be converted.
Step 2. Next, you need to hit the "Convert" button from the right-side panel. Finally, click the "Download" button. You are done!
Conclusion
It is pretty helpful to batch convert PDF to JPG when you want to get the maximum output by investing a little time and effort. However, this write-up has saved you from the hassle of exploring and finding the best tools with the required functions. Now, choosing any of the above converters is up to you. But being a Windows user, EaseUS PDF Converter must be your way to go because of its easy installation procedure and straightforward functioning. Also, it's lightweight for your system.
About the Author
I'm glad you can find my post. I hope my article can help you a lot. If you have any questions, please feel free to contact me!