- About
- Discover EaseUS
- Reviews & Awards
- License Agreement
- Privacy Policy
- Student Discount
How to Combine Images into PDF on Mac - Top 3 Easy Ways
Melissa Lee updated on Sep 19, 2025 | Home > PDF Editor Tutorials | min read
Combining images into PDF saves time as it helps the readers to see the images simultaneously without any break whatsoever. Moreover, saving the images into one file also helps you to store the images neatly since the images are not scattered all over the device. The best part, of course, is the fact that you can save more space since images combined into PDF tend to be smaller in size compared to the images individually.
Seeing the perks of images saved as PDFs, knowing how to combine the images becomes mandatory knowledge for us. For those who are using Mac and are struggling to do so, this article will help you to combine images into PDF on Mac.
- How to Combine Images into PDF on Mac using Preview
- How to Combine Images into PDF on Mac using Adobe
- How to Combine Images into PDF on Mac using JPG2PDF
- Bonus: How to Combine Images into PDF on Windows
- The Bottom Line
How to Combine Images into PDF on Mac using Preview
If you have a Mac, then you don't need to worry about the software to combine images into PDF using Mac. After all, Mac has built-in software that allows you to preview files and combine them.
That software is no other than Preview. Preview is the built-in software by Apple that is used to look at the content of the files, be it PDF, or Word – you can see it from Preview. However, it does more than "preview." Besides allowing its users to see the content, you can also tweak the file and convert it to another file at times. This means that you can combine JPG into PDF easily using Preview;
Step 1. Highlight all the images you want to combine.
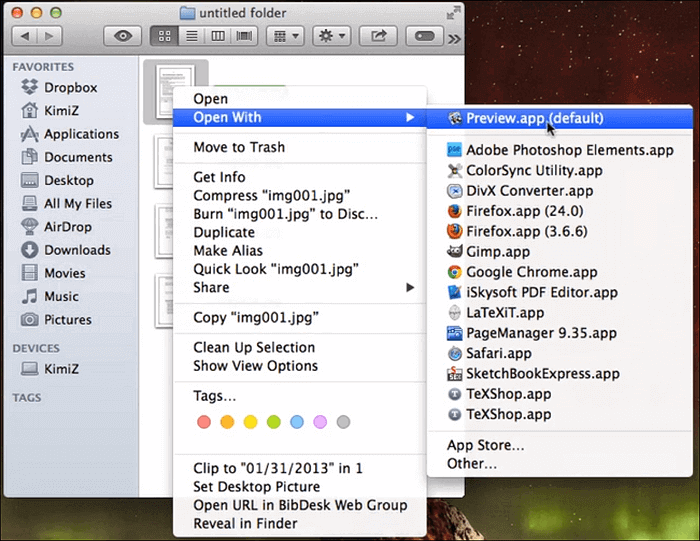
Step 2. After highlighting the images, right-click and choose "Open With > Preview" so they're opened using Preview.
Step 3. You will see the images appear in slide mode. Arrange the images on the left section according to the order you want. Once satisfied with the order, go to the toolbar and click "File > Print."
Step 4. Expand the details by clicking "Show Details" and edit the settings as you see fit.
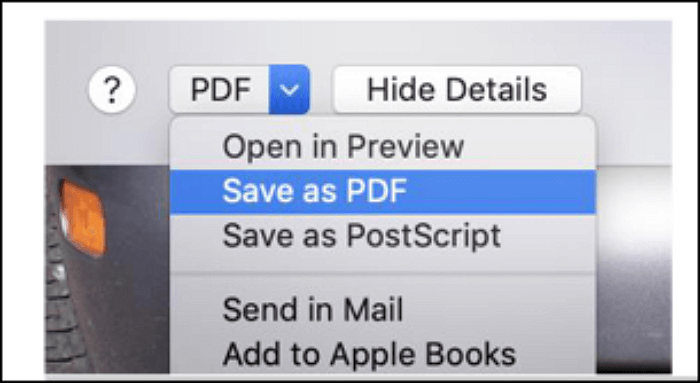
Step 5. When the tweaking is done, go to the bottom left and change the options to "Save as PDF." Save the PDF file to the destination you want, and you're done!
If you want the easier method, you can do this:
Step 1. Open the folder that has all the images, then highlight them.
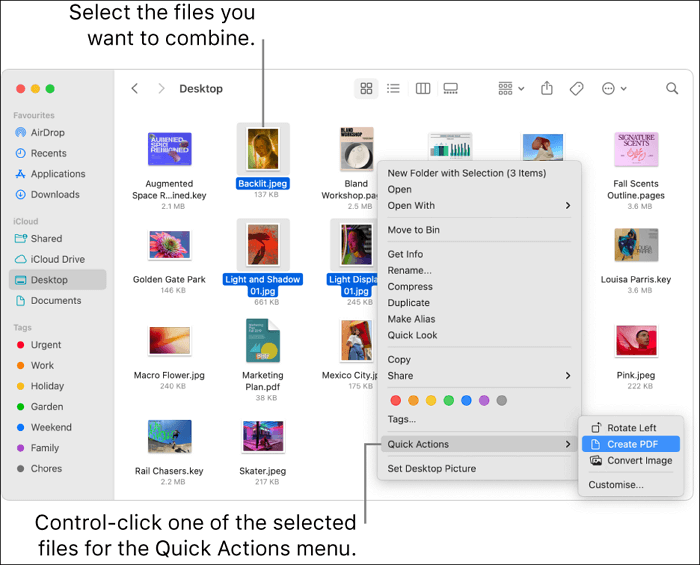
Step 2. After highlighting, right-click the mouse, then choose "Quick Action > Create PDF."
Please note that the fast method won't allow you to rearrange the images. However, it does get the job done fast.
Read also: How to combine PNG into one PDF
How to Combine Images into PDF on Mac using Adobe
If you don't want to use Preview, you can combine images into PDF on Mac using Adobe. It is one of the best free PDF editor for Windows. With its help, you can tweak the images and edit them before you combine them, making Adobe a preferable software when it comes to creating a PDF out of the images.
Step 1. Open Acrobat and choose "Tools > Combine Files" at the tab.
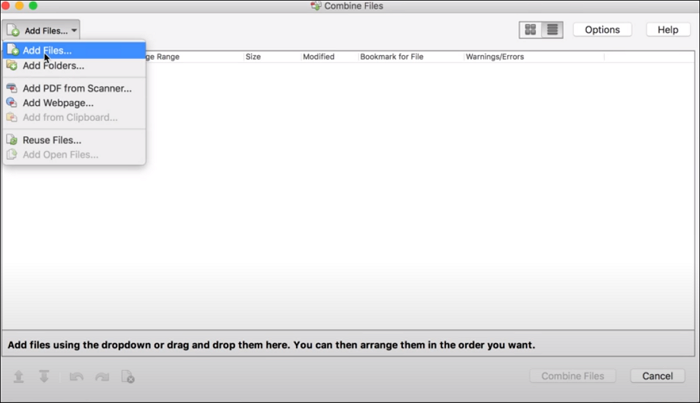
Step 2. Then, choose "Add files" so that you can add the images you want to combine. After the images are imported to Adobe, rearrange them to how you want them.
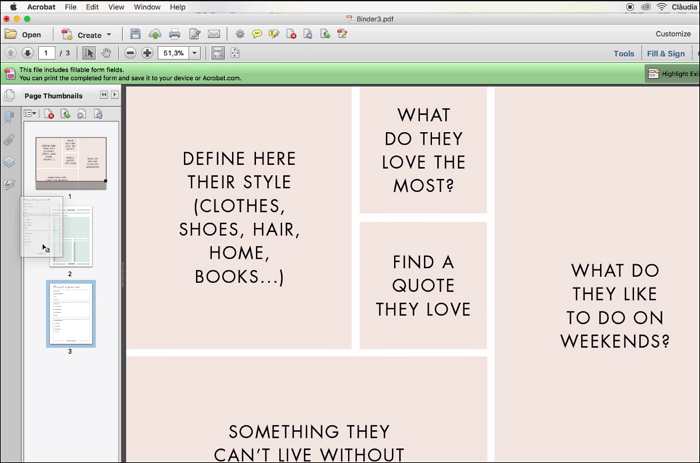
Step 3. When you're done arranging the file, click "Combine Files" to start the process. Save the file to the destination you want. Make sure you save the file as PDF.
How to Combine Images into PDF on Mac using JPG2PDF
If you have neither Preview nor Adobe, you can opt to combine images into PDF on Mac using JPG2PDF. JPG2PDF can be accessed anywhere. To be more precise, it is a browser that allows its users to upload images and save them as one PDF file.
Although its portable nature is its highlight, JPG2PDF has many advantages. It has an easy layout where you can just drag the images immediately. You can also rearrange the images according to the order you want. If you want other formats, there is a list at the top of the conversion box.
However, since JPG2PDF is online, it heavily relies on an internet connection. Sometimes you cannot upload the image too if the size is too big.
Step 1. Go to the website and drag the images to the conversion box.
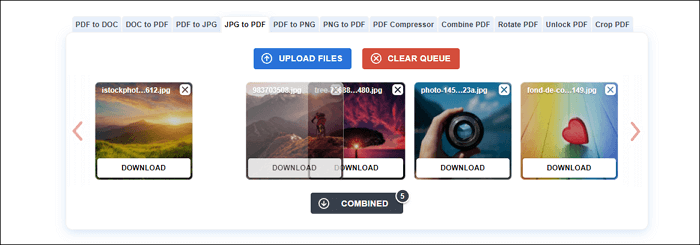
Step 2. Drag the images to change the order. Once the order is correct, press "Combined" to start the conversion.
Step 3. When the conversion and combination are done, the file will automatically be downloaded to your device.
Bonus: How to Combine Images into PDF on Windows
Don't have a Mac but Windows instead? No problem, because you can use EaseUS PDF Editor to convert images into PDF in Windows.
As a PDF editor, EaseUS PDF Editor has lots of advanced features that can enhance your editing experience. You can convert images not only to PDF but also to other files such as PPT, Word, and many more. You can convert PDF to JPG too! So, you don't need to worry about the conversion because all the formats you need are available on EaseUS PDF Editor.
Other features of EaseUS PDF Editor:
- Nearly 100% accurate OCR that supports many languages
- Password protection for your PDF
- The feature to add new PDF elements such as forms, images, and texts
- Collaborative features that allow users to work with others, such as comments and highlights
- Feature to add a digital signature
Step 1. Launch EaseUS PDF Editor and click "Tools". Then, choose "Combine PDF" under "Edit & Review".

Step 2. Select the first file you want to combine. After that, click "Add file(s)" to add other files you want to combine. The files could be PDF, Office document, and image files. Then, choose the "Output folder" and click "Merge" to start.

Step 3. When the process is finished, you will be need to the combined PDF file.
The Bottom Line
Users can find plenty of ways to combine images into PDF on Mac. From the simplest Preview to the most advanced Adobe, the different methods are there for you to choose according to your needs.
If you don't have Mac but Windows instead, there is EaseUS PDF Editor that can help you with the conversion. As a matter of fact, the software has more than conversion. By using EaseUS PDF Editor, you will get a wonderful editing experience that goes beyond conversion. If you're still unsure about the software's perks, why don't you try EaseUS PDF Editor now?
About the Author
Melissa Lee is a sophisticated editor for EaseUS in tech blog writing. She is proficient in writing articles related to screen recording, voice changing, and PDF file editing. She also wrote blogs about data recovery, disk partitioning, and data backup, etc.



