- About
- Discover EaseUS
- Reviews & Awards
- License Agreement
- Privacy Policy
- Student Discount
How to Type on A PDF on Mac with Useful Tools [2025]
Jane Zhou updated on Sep 19, 2025 | Home > PDF Editor Tutorials | min read
- Update:
- Recently, Microsoft is making a change to its Microsoft Office branding. Microsoft Office is being renamed by Microsoft 365. After the official renaming, our article content will be updated accordingly.
We use the PDF format to keep our documents for a variety of reasons today. For instance, a PDF is usually unchangeable, and also, it can be emailed without losing formatting. Although PDF files are primarily expected to be the finalized documents, there are times when you have to add or change the text.
Then, how can you type a PDF on a Mac computer you use? In fact, there are some tools that can be applied to accomplish this task if you have no idea how. In this article, we will introduce useful programs and show you how to type a PDF on Mac.
Type on A PDF on Mac with Preview
According to PC Magazine, the PDF format has become widely used to share documents over the internet. Sometimes, you may want to write in a PDF file in order to share it with someone. If you are using a Mac, then your computer comes with a document viewer called Preview.
This program allows you to write in a PDF file in two ways. You can write directly on top of the PDF file, or you can add an annotation, or sticky note, to a PDF file using Preview. In this part, we will show you how to use the second way to type on a PDF.
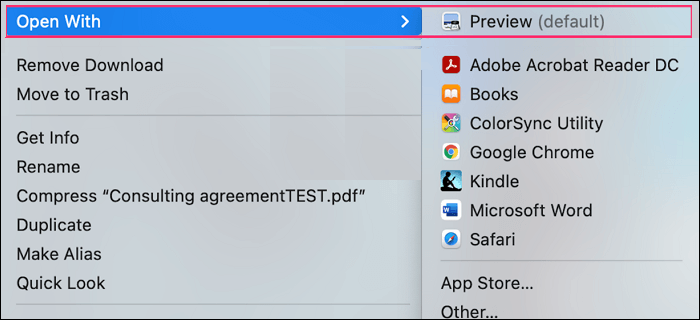
Step 1. Press "Control" on your keyboard and click on the PDF file. Then, select "Open with" and then select "Preview". In this way, the PDF file will be opened in Preview.
Step 2. Click on the "Tools" tab and select "Annotate", and then click on "Add Text". After that, an empty text box will appear on top of the PDF file.
Step 3. Adjust the empty text box to the desired size. You can click and drag at the corner of the text box to expand or reduce the size of the box.
Step 4. Type the texts you need inside of the text box, and the text will appear directly on the PDF file.
Step 5. Click "File" and then "Save as" to save the changed file on your computer.
Type on A PDF on Mac with Adobe Acrobat Online
Most of us know about Adobe Acrobat software, but not many know about its online service. With this online function, you can type a PDF fast and easily. And since it is used online, even if you are using a Mac, it can also help you. Here's how to type a PDF on your Mac computer. Just follow the steps one by one.
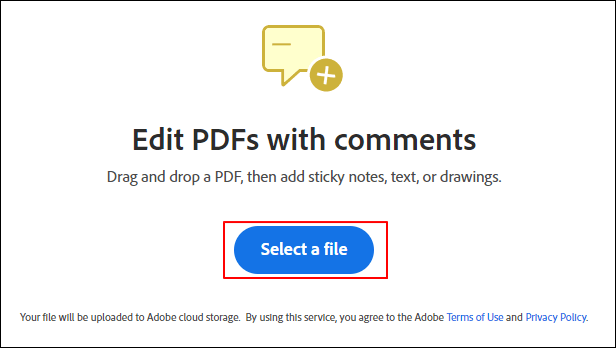
Step 1. Launch a web browser and navigate to Acrobat online.
Step 2. Select the Acrobat online Edit PDF tool.
Step 3. Upload your PDF file to be texted. You can do it by clicking on the "A File" button, or you can simply drag and drop it into the editor.
Step 4. Once your file has been uploaded, select the "Add Text Comment" button from the toolbar.
Step 5. Type in all the text you need and select the "Download" button to save the edited PDF.
Type on A PDF Mac Using Microsoft Word
Microsoft Word is another easy way to modify the content of a PDF file. If you have Microsoft Word installed on your Mac computer, you can use this tool to type a PDF. Be aware that it will convert the PDF format into a Word document, which can disrupt the original formatting. If you are OK will this, you may follow the steps below now.
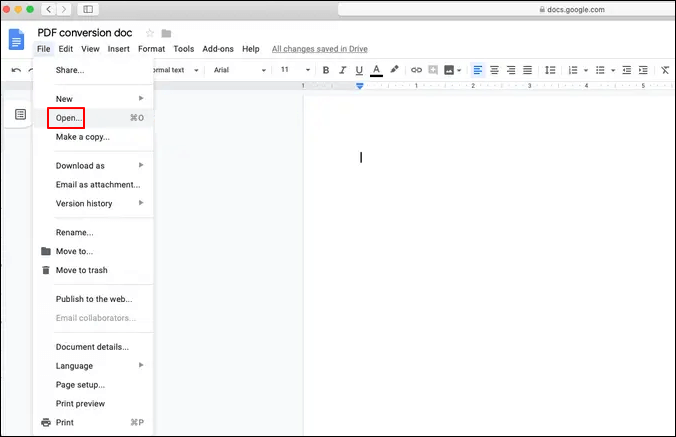
Step 1. Right-click on your PDF file and select "Open With". Then select Microsoft Word. When you see a message noting that the appearance of your PDF may change, select "Yes" to continue.
Step 2. When the PDF document is opened, type the text you want into it.
Step 3. When typing is finished, select "File" in the top-left corner and then select "Save As" to save the modified PDF on your computer.
Type on A PDF on Mac with Adobe Acrobat Reader DC
If you have Adobe's Acrobat Reader DC downloaded on your computer, you can use it to type PDF files. It is widely accepted by PDF users since it can meet most of the users' demands relating to editing a PDF. If you haven't got the software, download it from the official website and follow the tutorial below to type on a PDF on Mac.
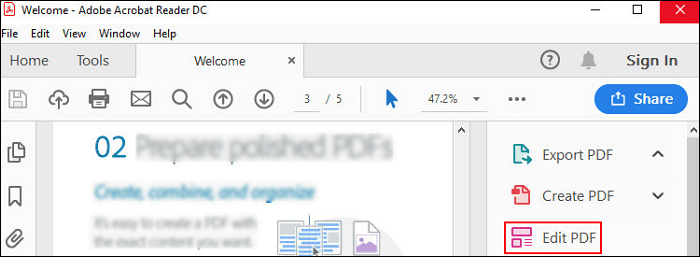
Step 1. Open Adobe Acrobat Reader DC on your Mac computer and select "Fill & Sign".
Step 2. Click on "Select a File" to choose the PDF you want to edit.
Step 3. Specify who needs to sign and fill out the PDF.
Step 4. You may see a highlighted text box appear, in which you can start typing.
Step 5. Click on "File" and on "Save As" to save your PDF.
Bonus tip. How to Type on A PDF on Windows
EaseUS PDF Editor is a PDF editor on Windows that can help you type a PDF. It is one of the most recommended PDF editing software for Windows users. With this program, you can easily edit text in PDF files. You can easily add, remove, and modify text in a PDF file as you want.
With an easy-to-use interface, it is designed for novices. You can also use it to change font in PDF, or you can adjust size, and color of the text in your PDF files with it. It can do far more than just edit the texts. Just download it on your computer and start exploring it.
Main features:
- Modify the text, image, and styles in a PDF
- Extract text from PDF and paste it to other place
- And password or watermark to your PDF
- Sign a PDF file to make it your own
- Convert files of other formats to a PDF file
Now, you can click the button below to download EaseUS PDF Editor and follow the steps to type on a PDF on Windows.
Step 1. First, launch EaseUS PDF Editor and click on Open to import the PDF document you want to edit.

Step 2. Once opened, choose the Edit option on the top toolbar. To edit the text in your PDF, just select the text in your file, and you can adjust the font, font color, position, character spacing, line spacing, and more. If needed, you can underline, strikethrough, and bold the text.

Step 3. Besides, you are able to copy, paste, and delete the text you selected by right-clicking your mouse when you have chosen the text.

Step 3. To export your edited PDF, just click File > Save.

Conclusion
In a word, there are many programs that can be used to type a PDF on Mac computers. You may choose one from the above to use. But for Windows users, we recommend you to download EaseUS PDF Editor since it is capable and users friendly at the same time.
About the Author
Jane is an experienced editor for EaseUS focused on tech blog writing. Familiar with all kinds of video/PDF editing and screen recording software on the market, she specializes in composing posts about recording and editing videos. All the topics she chooses are aimed at providing more instructive information to users.


![[2025] How to Measure Distance in PDF Documents](/images/pdf-editor/en/related-articles/22.jpg)
