- About
- Discover EaseUS
- Reviews & Awards
- License Agreement
- Privacy Policy
- Student Discount
5 Ways | How to Insert PDF into Excel in 2025
Shelly updated on Sep 19, 2025 | Home > PDF Editor Tutorials | min read
When creating information tables, you can group your sources by inserting PDF files into Excel. You may also include a PDF version, allowing those who access the file to locate additional spreadsheet-related information easily.
However, many users are unsure how to insert PDF into Excel documents. If you're also experiencing this issue, the article from EaseUS Software may help you resolve it.
- To insert a PDF into Excel directly, you can make good use of the built-in feature of MS Excel.
- Microsoft Excel users or Office 365 users who also want to embed a picture in Excel can utilize the Hyperlink feature.
- Subscribed Adobe Acrobat users can convert many pages of PDFs to Excel files using the online tool or installed software.
- If you prefer a free service and easy-to-follow operating steps, EaseUS PDF Editor is a better choice than Adobe Acrobat.
Please share this post to help more users insert PDF into Excel files.
#1. How to Insert PDF into Excel Directly
The first method involves inserting a PDF into Excel as an object. In some cases, you can open, view, resize, and even edit the inserted PDF document. This function is embedded in Excel 2007, Excel 2010, Excel 2013, Excel 2016, Excel 365, and other versions.
The merits of this way are evident: no third-party software is required, no fees are charged, and both Mac and Windows users can access it. The steps below depict how to insert a PDF into Excel using the built-in feature of MS Excel.
- Tip
- To make your link valid, you should make sure your Excel workbook and the hyper-linked file are located in the same place, which will prevent your link from not working.
Step 1. Open your Excel spreadsheet > click Insert > under the Text section, choose Object.
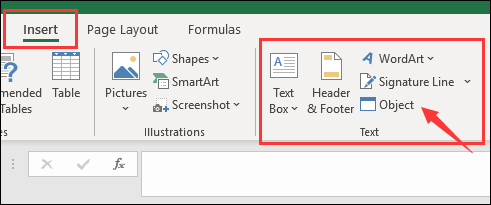
Step 3. Choose Create from file > click Browse to locate the PDF you want to insert in.
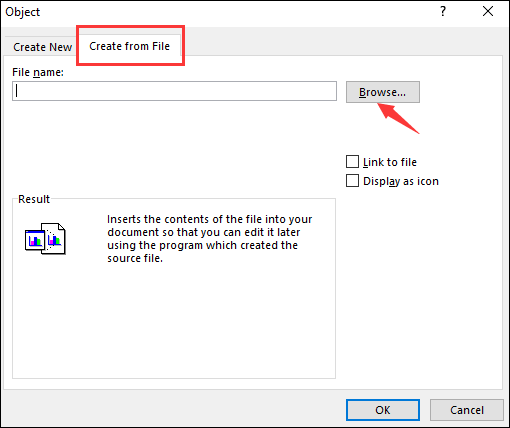
Step 4. Under the Create from File tab, you'll see the saved path of your selected PDF > tick the Display as icon box > click Change icon > click OK to begin inserting.
![]()
#2. How to Insert PDF into Excel with the Hyperlink Feature
As the title suggests, you can first insert an image into Excel and link the picture to the PDF file you want to import. More precisely, after adding a hyperlink to a picture, when you want to display the PDF file, click on the photo with the hyperlink and confirm your choice. How to embed PDF into Excel? Please refer to the following steps.
Step 1. Open your preferred spreadsheet > under the Insert tab, click Pictures > insert an image into your Excel file.
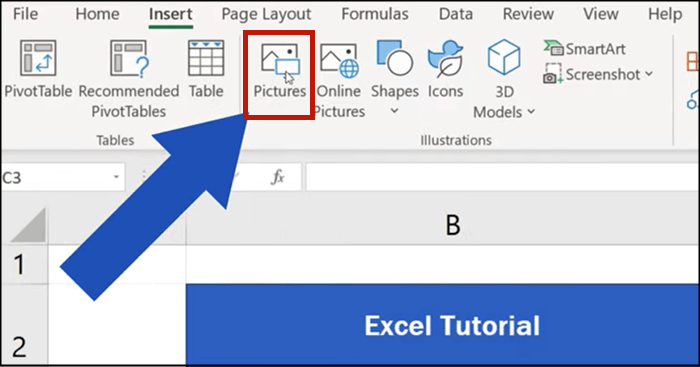
Step 2. Right-click the picture embedded in the Excel > select the link you want to add > click OK.
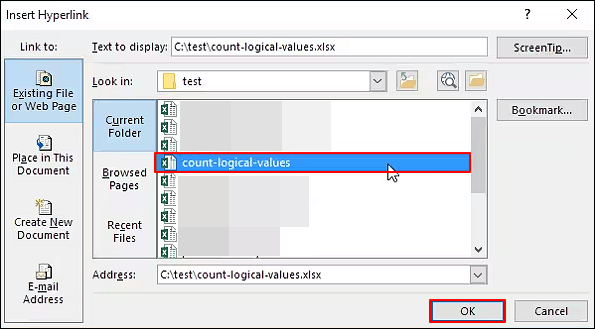
Step 3. Select your targeted PDF file > link it to the photo.
Please share this post to help more users insert PDF into Excel files.
#3. How to Insert PDF into Excel with Office 365
Similarly, Office 365 customers can also import PDFs into Excel as image files. It is one of the quickest ways to add PDF files to Excel sheets. Let's show how it works.
Step 1. Open the targeted Excel document you want to insert the PDF file > click Insert > select Pictures > choose Picture from File.
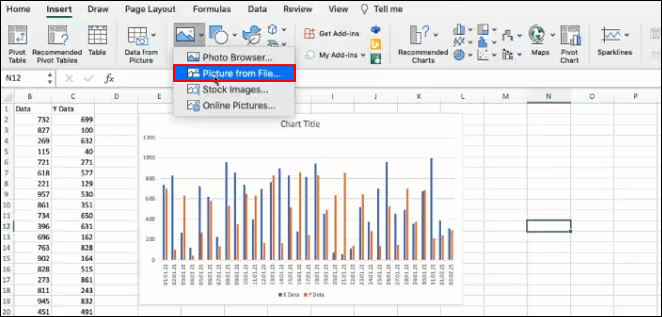
Step 2. Locate the PDF document you want to add > double-click on it to insert.
#4. Convert PDF into Excel via Adobe Acrobat
Many powerful tools, such as Adobe Acrobat, allow you to convert files from one format to another. So, you can turn a PDF into an Excel file using Adobe Acrobat.
🚩Option 1. Convert PDF into Excel using Adobe Acrobat online tools
"How do I convert a PDF to Excel without software?" You can convert PDF into Excel with the Adobe Acrobat online tool. Here are the steps.
Step 1. Open https://www.adobe.com/acrobat/online/pdf-to-excel.html via any browser > logging in to this web with or without your account is OK > click Select a file to upload the PDF you intend to convert.

Step 2. Once uploaded, you can set the Document language based on your needs. Then, click Convert to XLSX. The conversion will take several seconds or minutes to complete.

Step 3. After that, you can view your PDF content in the converted Excel file. Then, manually copy and paste the Excel text into another document.
🚩Option 2. Convert PDF into Excel in the Adobe Acrobat application
Others who've installed the Adobe Acrobat software can refer to the following steps.
Step 1. Open the installed Adobe Acrobat software on your PC > click Open File to add the PDF you want to convert.

Step 2. Under the All tools, click Export a PDF.
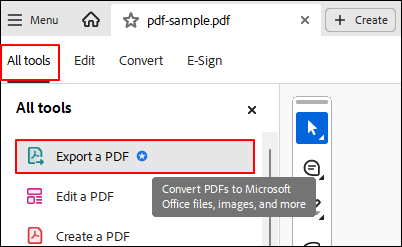
Step 3. Adobe Acrobat will automatically show you the Convert window. Please select EXPORT PDF TO Microsoft Excel XLSX > click Convert. You can change the text language if needed.
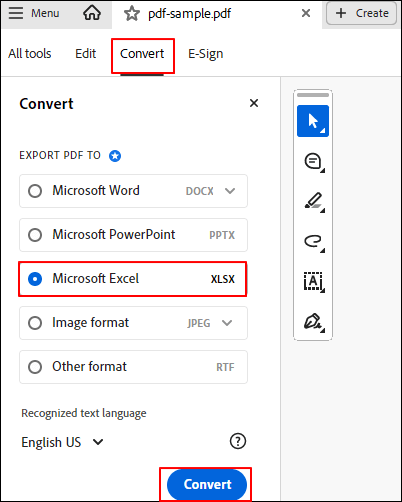
Step 4. After conversion, set a new name for this file > click Save to keep these changes.
#5. Convert PDF into Excel For Free via EaseUS PDF Editor🔥
Although Adobe Acrobat is powerful, its high subscription price might discourage users from renewals. Thus, you can try EaseUS PDF Editor at a more affordable price to convert a PDF into an Excel file format. This powerful Windows PDF Editor supports many frequently used document and image formats, including Word, Excel, PNG, and JPG.
You can also edit secured PDFs before or after the conversion. It can even allow you to encrypt the PDF with a password, so that others will never be able to open it without your permission.
Key features:
- Provide the free feature to convert and edit your PDF
- Convert PDF to Excel, PowerPoint, Word, JPG, and more
- Remove/add watermark to PDF
- OCR a PDF to text
Here are the steps to convert PDF to Excel using EaseUS PDF Editor.
Step 1. Launch EaseUS PDF Editor and click "Convert from PDF". Then, import the PDF file that you want to convert. If the PDF is password secured, you need to enter the password to unlock it first.

Step 2. Choose the "Output format" and "Output folder". You can choose to convert the PDF to Word, Excel, PPT, HTML, PNG, etc. Then, click "Convert" to start converting. You may also click "Add file(s)" to import more PDF files.

Step 3. Then, wait for conversion. When the file is converted, you will see the exported file in the next window.
Please share this post to help more users insert PDF into Excel files.
Conclusion
How to insert PDF into Excel files? You can select a suitable option from the above five ways according to your specific situation. Based on our assessment, if the number of pages in the PDF document you wish to transcribe is quite minimal, use the first three selections. On the contrary, the last two possibilities are more appropriate. In short, EaseUS PDF Editor may be your top choice due to its intuitive GUI, straightforward operating steps, and more affordable price.
FAQs About How to Insert PDF into Excel
This part may be helpful if you want to learn more about how to insert PDF into Excel files.
1. Why can't I insert PDF to Excel?
Possible reasons could be that your worksheet or workbook is locked, your PDF is protected, or your files are damaged or corrupted. And some administrative problems are also responsible.
2. How to attach PDF to Excel without losing formatting?
Open your Excel > click Insert > select Object. You can then create it from a file or insert a PDF file. In this way, you can attach a PDF to Excel without format loss.
3. How to insert more than one PDF file into Excel?
You can import multiple PDF files into Excel, but this is not the most efficient method. Using Adobe to combine your PDF files before inserting them is more effective, intuitive, and transparent.
4. Can I insert a PDF into Excel Mac?
Here are the steps: Locate the PDF file you want to insert > select it > check the box next to Display as icon. You can also choose other options in this dialog box, such as Link to file and Resize the object with the cell. Then, click OK to insert the PDF file.
About the Author
"I hope my articles can help solve your technical problems. If you are interested in other articles, you can check the articles at the bottom of this page. Similarly, you can also check my Twitter to get additional help."


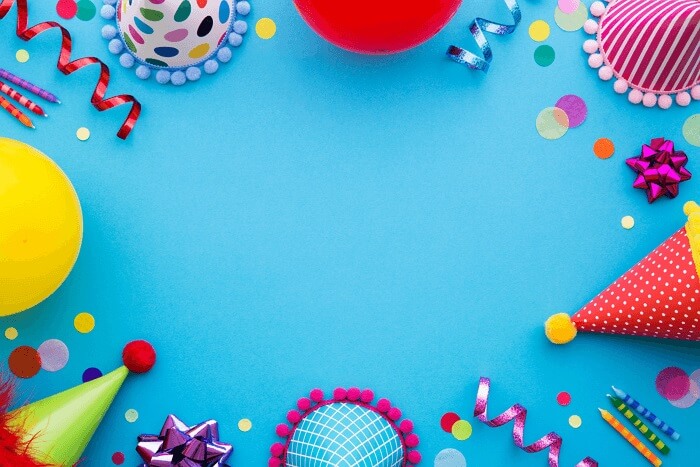

![[3 Free Ways] How to Crop PDF Without Acrobat](/images/pdf-editor/en/related-articles/4.jpg)