- About
- Discover EaseUS
- Reviews & Awards
- License Agreement
- Privacy Policy
- Student Discount
How to Sign a PDF on Mac Conveniently
Melissa Lee updated on Sep 19, 2025 | Home > PDF Editor Tutorials | min read
PDF is one of the most common types of files used for documents, especially if sent from one user to another. But, when there is an official document that needs to be signed, how can you sign it, especially if the device is Mac? This is where PDF editor software comes into play.
PDF editors allow us to edit PDF files and sign them directly without wasting time printing and sending paper documents offline. Below are some of the PDF editors we can use to sign a PDF on Mac. And if you are interested in signing PDF on another operating system, this post can also walk you through the method of signing PDF on it.
Related Article: >> How to Draw Signature in Word
How to Sign a PDF on Mac with Preview
The software that Mac users can use for attaching their signature to the PDF is called Preview. Preview does much more than viewing images. It allows users to modify the images, such as adding text and other elements to the file. Besides images, it also gives users the option to tweak PDF files using the tools it offers.
The annotation tool is one of the important tools Preview supports. When you click "Tool" > "Annotate", a menu will appear and show you all the annotating tools you can use, including line, oval, arrow, speech bubble, and signature. You can use the camera or trackpad to add your signature and save it, and then you will be able to sign PDFs with the signature you added.
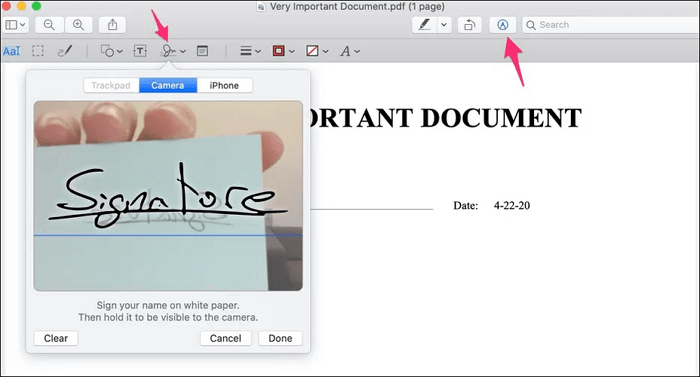
How to Sign a PDF on Mac with Preview:
Step 1. Open the PDF file using Preview.
Step 2. Make sure the "Markup" toolbar is turned on. If not, click the "Show Markup Toolbar" option.
Step 3. Add your signature using a trackpad, camera, or iPhone/iPad.
- Trackpad ‒ Click trackpad, and then create the signature on the trackpad using your finger. Press any key, and click "Done." Suppose you would like to change the result, press "Clear" and repeat the process.
- Camera ‒ Click the camera, and let the camera take a picture of the signature. Make sure the signature is above the blue line.
- iPhone/iPad ‒ Click "Select a Device" and choose your iPhone or iPad. After the device is determined, create the signature on the screen using your finger. If you're done, press "Done."
Step 4. Press "Sign," then add the signature to the PDF. Drag the signature on any place you like on the document.
How to Sign a PDF on Mac with Acrobat
Acrobat Reader is third-party software that has the option for signing PDF documents. The software is famous for offering a wide variety of features, giving users the option to edit PDF files in an advanced manner. Those who are using Acrobat recently might find their options are overwhelming. But if you know the most simple steps to use this program, everybody can add the signature using Acrobat in seconds.
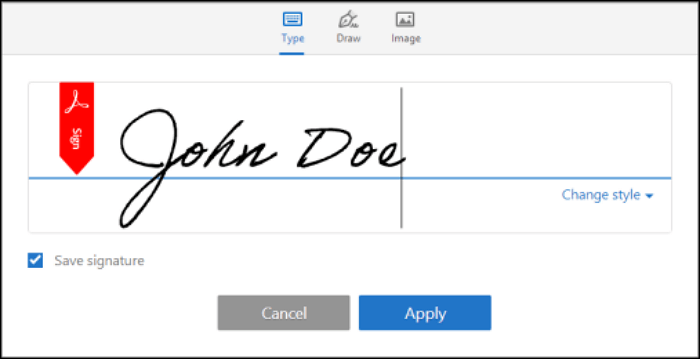
How to Sign a PDF on Mac Using Adobe Acrobat:
Step 1. Open the PDF using Acrobat Reader.
Step 2. Click "Tools" and pick "Fill and Sign." Pick the same option again when the menu appears.
Step 3. Acrobat Reader will find the form fields automatically and highlight them in blue. Fill in the form if you need to.
Step 4. After you're done filling the form, click "Sign" in the toolbar and pick the choice you need.
Step 5. If you've added your signature before, it will appear immediately. If not, you can choose several options to create the signature: type, draw, or upload an image as a signature.
Step 6. Press "Apply" to finish the process.
Bonus Tips: How to Sign a PDF on Windows
For Windows users who want to sign documents in PDF format, those PDF editors mentioned above may not be helpful. Don't worry. This part will guide you through signing the PDF on Windows PC easily with EaseUS PDF Editor.
This is a powerful PDF editor for Windows with which users can tweak and modify PDF files according to their needs and preferences. The Windows software gives its user ease, making it perfect for those in dire need of an affordable PDF editor.
Its "Sign" feature enables you to create your own e-signature that contains your personal information. Once your signature is added to the PDF, it will validate it. You can check the e-signature to check if the PDF is be modified since the signature is added to the PDF file. If someone without permission is trying to change the PDF content, he/she will be warned that the signature protects the PDF.
In addition to what was talked about above, this software also has many other features.
More Features:
- Password protect PDF from being opened or edited
- Add a watermark to PDF or remove the watermark from PDF
- PDF OCR free
- Create bookmarks in PDF
- Convert PDF files to other formats
With the tools offered by this software, you can modify your PDF from many aspects. If you get a PDF document to be signed, click on the button below to download it.
How to Draw Signature in PDFs on Windows:
Step 1. Launch EaseUS PDF Editor and click "Tools". Then, choose "Signature". Import your PDF file form your computer. If the file is locked, you need to enter the password to unlock it first.

Step 2. In the next window, you will see a tool bar containing "Digital signatures", "Handwriting signature", "Manage signatures", etc. Choose the one you need.
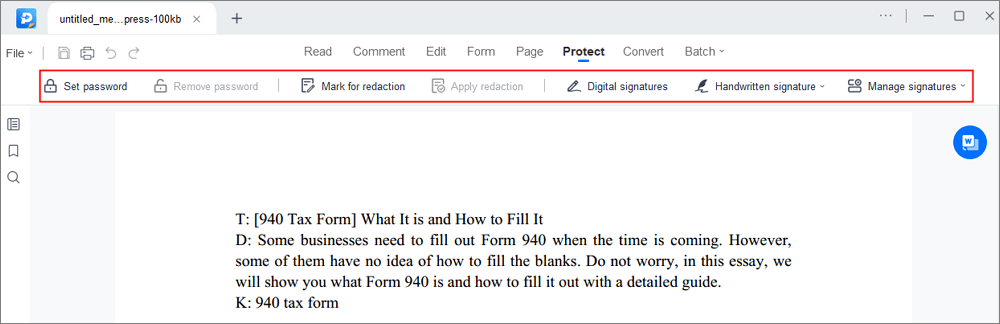
Step 3. After editing, you can click "File" > "Save as" to save the PDF file to your computer.
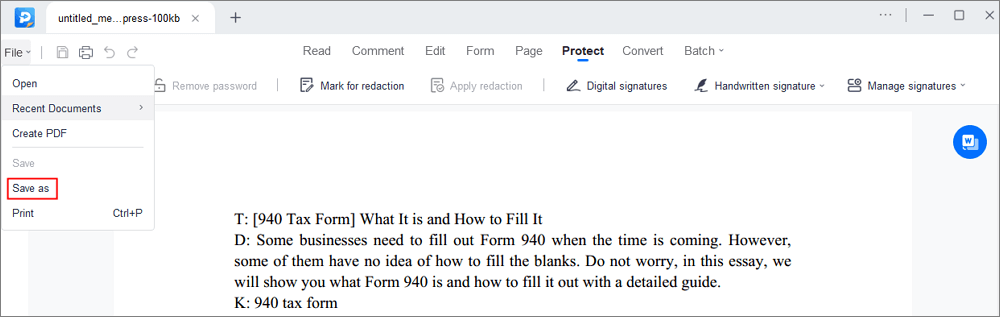
Conclusion
We no longer have to worry about signing a PDF on Mac because there is a lot of software available. Apple's Preview and Acrobat Reader are the editors you can use to sign a PDF. If you are using Windows PC, you can opt for EaseUS PDF Editor.
All we need to do is find the most effective software. Is your favorite Mac PDF editor listed in this article, or do you have another recommendation?
About the Author
Melissa Lee is a sophisticated editor for EaseUS in tech blog writing. She is proficient in writing articles related to screen recording, voice changing, and PDF file editing. She also wrote blogs about data recovery, disk partitioning, and data backup, etc.



