- About
- Discover EaseUS
- Reviews & Awards
- License Agreement
- Privacy Policy
- Student Discount
How to Save an Email as a PDF on PC/Mac/iPhone
Melissa Lee updated on Sep 19, 2025 | Home > PDF Converter Tutorials | min read
At times you might want to share the content of an email with someone. While you can always forward to their email account, emails carry everything with them, including old conversations. Also, at times not everyone is comfortable with reading an email.
You can always send a screenshot, but a much better way is to send an email as a PDF which you can open on any platform, and most of the email clients support them. This post guides on how you can save an email in Outlook or other email apps as a PDF.
How to Save an Email as a PDF on PC
While Gmail or any other email service offers a built-in option to print directly in Windows or a connected printer, there is no way to print multiple emails unless you are using a mail client.
That's where software like Save Emails to PDF by CloudHQ comes into the picture.
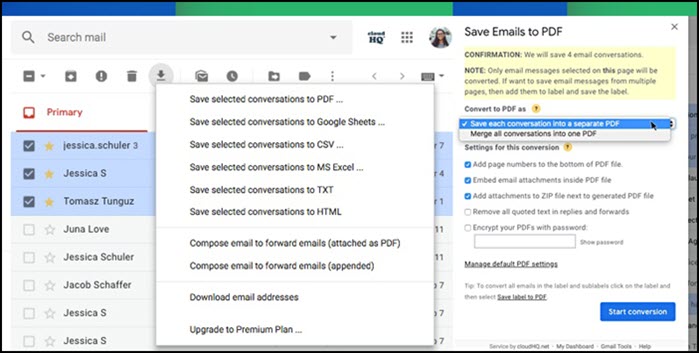
Features:
- Print multiple emails into PDF, i.e., email messages are merged into one
- Archive and manage PDF emails by date
- Support Gmail tags to print an entire collection
- Save PDF files directly to online services such as Google Drive, Dropbox, and OneDrive
Steps to Save Email as PDF on PC:
Step 1. Follow the website link, download, and install it on Chrome or Edge browser. Then open Gmail, and you should see CloudHQ next to the search bar of Gmail.
Step 2. Next, select the email you want to print, and click on the menu link. You should see options such as "Save selected conversations to PDF."
Step 3. Finally, you can make a couple of choices on how to print the PDF. You can save each into a separate PDF or merge them all. Then you have options to set page number, embedded email attachment inside PDF, zip, and more.
URL: https://www.save-emails-to-pdf.com/
How to Save as PDF on Mac with Simple Clicks [2025 Tutorial]
See the latest tutorial on how to save as PDF on Mac with simple clicks in 2025!

How to Save an Email as a PDF on Mac
The Outlook app s a popular client for Mac, and you can manage multiple email accounts. You can download attachments, preview them, create rules for all incoming emails. Outlook offers a built-in feature that allows you to print email and attachments.
However, it is restricted to a single email, and attachments need to be printed separately. That said, Outlook offers a PDF printer within its software, and all you need to do is use the print option and save the file on the computer.
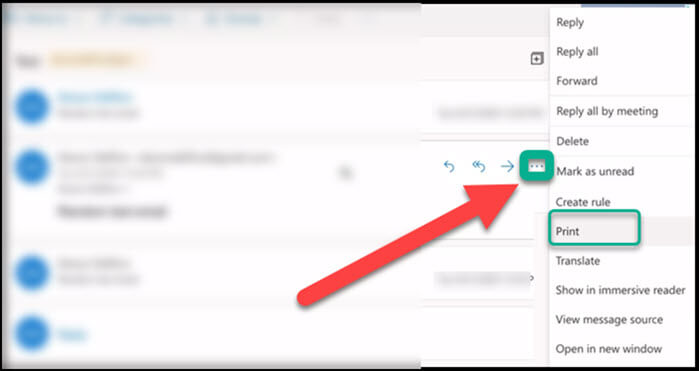
Steps to Save Email as PDF on Mac:
Step 1. Open Outlook in MacBook and select the email you want to print. It will appear in the preview pane.
Step 2. Click on File, and then choose the print. It will reveal the print preview window, where you can make some adjustments. Make sure to select PDF as the option from the dropdown.
Step 3. Next, set the name you want to save the file and select a location. The file will become available on the location.
URL: https://www.microsoft.com/en-in/download/details.aspx?id=45492
How to Save an Email as a PDF on iPhone
Mail App is the native email client available for all iPhone users. You can configure and then manage all emails. The app also offers quick gestures to swipe left to reply, flag, or delete. Or swipe right to mark the email as unread.
Similar to Preview app in macOS, the Mail app on iPhone offers the ability to print directly to printers or save it as a PDF file in few steps. You can save the PDF in local storage or choose to upload it to iCloud or any other cloud storage service.
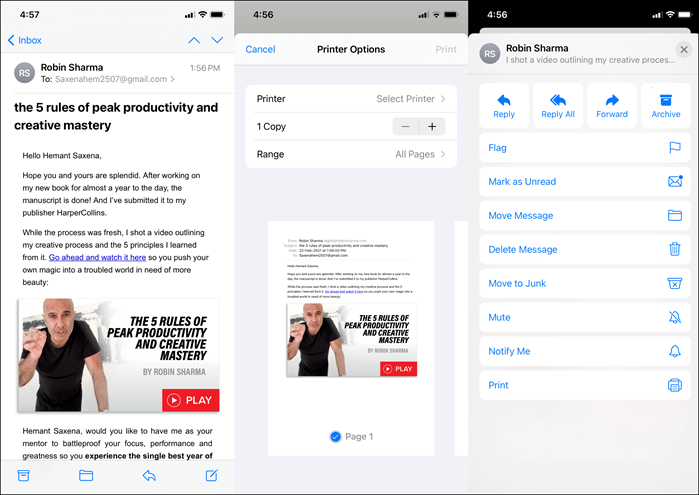
Steps to Print PDF on iPhone:
Step 1. Open the mail app and tap on the email you want to print. If you cannot find it, search for it using the search option.
Step 2. Once the email is open, tap on the share icon. One of many options it will reveal will be the Print. Tap on it.
Step 3. Here, you will see the option to print to a physical printer, along with a preview of the file at the bottom. Since you want to print PDF, pinch open or zoom out the preview. This will reveal the share button on top of the preview. Tap on it to save the email as a PDF file or directly share it anywhere.
Recommend: A Rich-featured PDF Editor on Windows
When you converted an email into PDF to save some essential messages, you may need a versatile PDF editor to help you. EaseUS PDF Editor, a PDF editor for Windows with its OCR function, enables you to add or delete the PDF easily.
If you keep in touch with someone for a long time and convert every email to a PDF respectively, it will be troublesome to manage such a great amount of PDFs. The best way to solve that problem is to merge PDF files into one. And this software offers you a powerful tool that allows you to import multiple PDFs and combine them in a few seconds.
The combined PDF will get much longer than before, and it could be more difficult to find a specific page. Don't worry. EaseUS PDF Editor can solve all those problems. First of all, you can add page numbers to PDF and create bookmarks in PDF to enable you quickly navigate to the pages of importance.
EaseUS PDF Editor
- Best PDF reader on Windows
- Remove and add text to PDF easily
- Add your watermark to PDF and customize it freely
- Convert Word, Excel, or PowerPoint document into PDF
- Remove password protection from PDF
Conclusion
PDF printing has come a long way. It is now available natively with smartphones, Windows, and macOS. A few taps, and you can save the PDF of email into local storage or share directly over apps and save on the cloud storage services.
Some offer extra features where you can preview the file, while some save the file.
About the Author
Melissa Lee is a sophisticated editor for EaseUS in tech blog writing. She is proficient in writing articles related to screen recording, voice changing, and PDF file editing. She also wrote blogs about data recovery, disk partitioning, and data backup, etc.



