- About
- Discover EaseUS
- Reviews & Awards
- License Agreement
- Privacy Policy
- Student Discount
3 Ways | How to Combine PowerPoints into One PDF in 2025
Shelly updated on Sep 19, 2025 | Home > PDF Converter Tutorials | min read
PowerPoints are commonly used for making a presentation in business, school, and other places. To combine PowerPoints into one PDF file, you can manually copy and paste slides into a new presentation and save it as a PDF, or you can use third-party software like EaseUS PDF Editor or online tools like Adobe Acrobat or pdfFiller to merge the presentations before saving it as a PDF.
-
Method 1. Manually Combine PowerPoints into One PDF
- Step 1. Open an empty PowerPoint presentation > open all the PowerPoint files you want to copy > find and paste your desired PowerPoint content in the new PPT file.
- Step 2. Click the File tab of your new PPT > click Save as > click Browse > choose a location if needed > beside the Save as type tab, choose PDF (*pdf.) > click Save to convert the combined PowerPoint presentations into one PDF.
Method 2. Use EaseUS PDF Editor🔥
- Step 1. Open your PowerPoint file > convert it into a PDF one by one.
- Step 2. Install and launch EaseUS PDF Editor > click Tools > select Combine to add the first PDF file > click + Add file(s) to upload more PDFs.
- Step 3. Beside the Output folder tab, designate the location > click Merge.
Method 3. Use Online Tools like Adobe Acrobat
- Step 1. Visit Adobe Acrobat's official website > click Tools > click Merge PDF files to upload the PPT files you want to combine.
- Step 2. Please wait to convert the merged document to a PDF file > download the combined PDF file.
Please share this post to help more users combine PowerPoints into one PDF!
#1. How to Combine PPTs into One PDF Manually
Saving a presentation as a PDF file freezes the formatting and layout. People without PowerPoint can view the slides, but they cannot alter them. Here, you can adopt one of the following ways to combine multiple PowerPoints into one PDF.
🎈Steps with Option 1:
Step 1. Open a new PPT file > open all the PowerPoint files you want to copy > paste all your desired PowerPoint content into the new PPT file.
Step 2. Click the File tab of your new PPT > select Export > select Create PDF/XPS Document > click Create PDF/XPS.
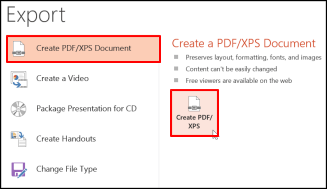
Step 3. In the Publish as PDF or XPS dialog box, locate a path to save your new PDF document. You can set a new file name in the File name box if needed.
Step 4. To print it, click Optimize for > select Standard for higher quality. To send it as an Email attachment, choose Minimum size to make the file smaller.
🎈Steps with Option 2.
Step 1. Open an empty PowerPoint presentation > open all the PowerPoint files you want to copy > find and paste your desired PowerPoint content in the new PPT file.
Step 2. Click the File tab of your new PPT > click Save as > click Browse > choose a location if needed > beside the Save as type tab, choose PDF (*pdf.) > click Save to convert the combined PowerPoint presentations into one PDF.
#2. How to Combine PPTs into One PDF via EaseUS PDF Editor
If you want to do something about PDF, try practical PDF editing software like EaseUS PDF Editor. It can combine PDF and images files, crop PDF pages, reduce the size of PDF files, secure the PDF, etc. This tool basically meets everything you want to do with PDFs. It's an all-in-one PDF editor and converter on Windows PC.
When using this software to join PPT files into one PDF, you need to convert PPTs to PDFs at first. It's not a complex method as it ensures the quality of your files. Without changing formatting, the PPTs are converted to PDF in a few minutes!
Main Features:
- Combine PNG files into one PDF
- Merge PDFs into one single file easily
- Convert PDF to JPG on Windows 10
- Crop, compress, split, and search the PDF
- Merge PDF and images files together
Now, with no registration, try this PDF editor on Windows PC!
Here is a list of steps for combining PPT into one PDF:
Step 1. Launch EaseUS PDF Editor and click "Tools". Then, choose "Combine PDF" under "Edit & Review".

Step 2. Select the first file you want to combine. After that, click "Add file(s)" to add other files you want to combine. The files could be PDF, Office document, and image files. Then, choose the "Output folder" and click "Merge" to start.

Step 3. When the process is finished, you will be need to the combined PDF file.
#3. How to Combine PowerPoints into One PDF via Adobe Acrobat
As the title suggests, the last way is to merge PowerPoints into one PDF using Adobe Acrobat. You can achieve almost all things about PDF modification within this functional and comprehensive PDF editing software. For instance, Adobe allows you to preview, order, rearrange, expand, and delete the PDF pages as you like. 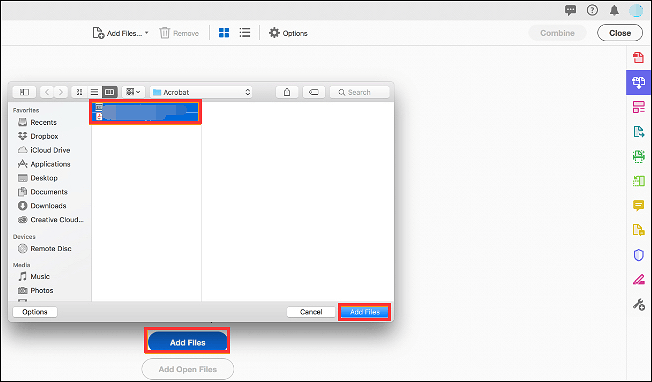
Features:
- Merge Word, Excel, PPT, and PDF into one file
- Flatten a PDF in Adobe Acrobat
- Combine, compress, crop, and rotate the PDF
Join PowerPoints into one PDF, using Adobe Acrobat:
Step 1. Open https://www.adobe.com/hk_en/acrobat/online/merge-pdf.html via any browser > click Select files to upload all the PPT files you want to merge.
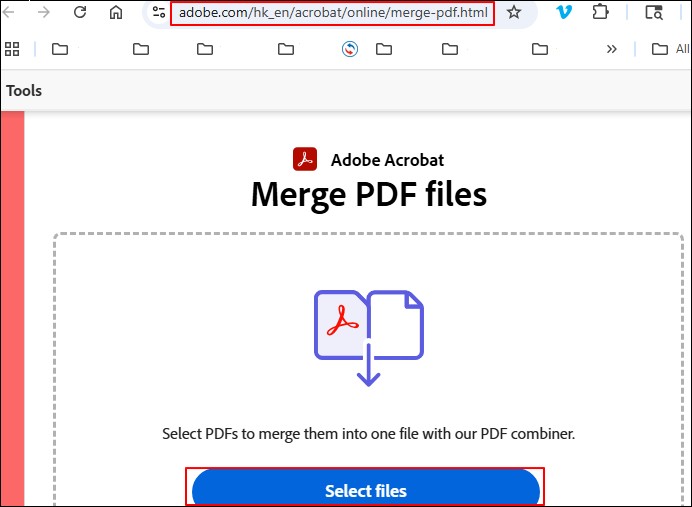
Step 2. Once added, click OK > Combine to start merging PPTs into one PDF. You can also apply its Compress feature to reduce the size of the file if necessary.
Conclusion
This post introduces three methods to combine PPTs into one single PDF file. Believe that you may find one valid way. If you want to use powerful functions, Adobe is your choice. If you want to convert it quickly, online services like iLovePDF could be your choice. For common usage, EaseUS PDF Editor is a must-try!
FAQs About How to Combine PowerPoints into One PDF
Some related issues are gathered from the public. Don't skip this part if you want to know more information.
1. How to combine multiple PowerPoints into a PDF?
Please copy and paste the slides from each PowerPoint into one big presentation or use the Reuse Slide option. After that, save it as a PDF by going to File > Save as > PDF or File > Save & Send > Create PDF/XPS Document > Publish.
2. How do you merge slides in PowerPoint 2010?
You can use the copy and paste method to merge slides in PPT 2010. The latest version of PPT allows you to apply the "Reuse Slides" method to combine slides. To join all PowerPoint slides, you need to right-click above the slides and choose the "Copy" option to copy the slides. Later, open the PPT file you want to paste your slides into.
Right-click your mouse above the right side bar and select the "Use Destination Theme" option.
3. How do I combine two PDF slides?
Here are the steps.
Step 1. Run Adobe Acrobat > click Select a file above or drag and drop files into the drop zone.
Step 2. Locate the files you want to merge > rearrange the files > click Merge files.
Step 3. Download the merged PDF. Sign in to organise individual pages or share the file.
About the Author
"I hope my articles can help solve your technical problems. If you are interested in other articles, you can check the articles at the bottom of this page. Similarly, you can also check my Twitter to get additional help."




![How to Convert Word to PNG [4 Methods]](/images/pdf-editor/en/related-articles/39.jpg)