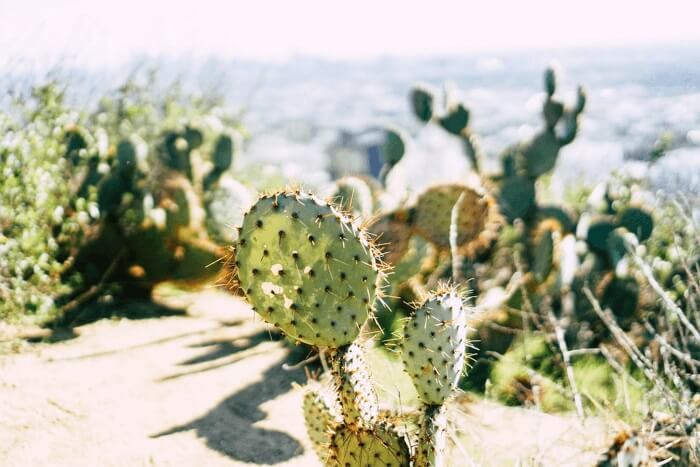- About
- Discover EaseUS
- Reviews & Awards
- License Agreement
- Privacy Policy
- Student Discount
How to Insert a PDF Into Google Slides [Simple Tutorial]
Crystal Chen updated on Sep 19, 2025 | Home > PDF Converter Tutorials | min read
Google Slides is an excellent tool for creating costless presentations. Unfortunately, you cannot insert PDF files directly into your Google Slide presentation. Well, we always come up to provide you the easy and practical solutions to help you anyway.
If you are wondering how to insert a PDF into Google Slides, there are two ways to do that. Either convert PDF to images free utilizing a professional PDF converter or use a free online link to insert the PDF file.
This guide will teach quick and effortless ways to insert a PDF into Google Slides using simple tutorials.
Insert a PDF Into Google Slides with PDF Converters
Technology always finds a way! As there are different PDF to JPG/PNG converters available. However, Google Slides needs well-formatted, highly maintained, and high-quality images.
While the choices of such a PDF converter may differ, we have mentioned the best picks to meet all your needs. We did a strong market analysis and listed the following four robust tools.
1. EaseUS PDF Editor
EaseUS PDF Editor comes at the top of the list as it is a compact PDF solution for everyone. As the most convenient tool to extract PDFs to high-quality images, it is an ideal alternative with tons of perks. This tool has several incredible features to edit, convert and process PDF files in multiple ways.
In addition, it is a painless solution for every PDF user users to efficiently complete their tasks. EaseUS PDF Editor can extract image from PDF in just a few steps and offers you the freedom to decide where to save the extracted images.
Now click here, and have a try on this great tool!
Features:
- Convert PDF to PPT, images, TIFF, Excel, and Word
- Effective PDF OCR functionality to make PDFs editable
- Easy and intuitive user interface that anyone can operate
- Add multiple signatures to the PDF to protect the files
- Effortlessly merge, split, insert, or remove blank pages from PDF
Here are the steps to convert PDF to PNG with EaseUS PDF Editor:
Step 1. Launch EaseUS PDF Editor and click "Convert from PDF". Then, import the PDF file that you want to convert. If the PDF is password secured, you need to enter the password to unlock it first.

Step 2. Choose the "Output format" and "Output folder". You can choose to convert the PDF to Word, Excel, PPT, HTML, PNG, etc. Then, click "Convert" to start converting. You may also click "Add file(s)" to import more PDF files.

Step 3. Then, wait for conversion. When the file is converted, you will see the exported file in the next window.
2. Adobe Acrobat
Adobe Acrobat is another valuable software to convert PDF files into images. It has powerful features to choose from with an easy and well-arranged interface. It is compatible with all operating systems and can quickly convert PDFs to quality images to save time.
You'll be empowered with the ability to process large amounts of files and access multiple file output options.
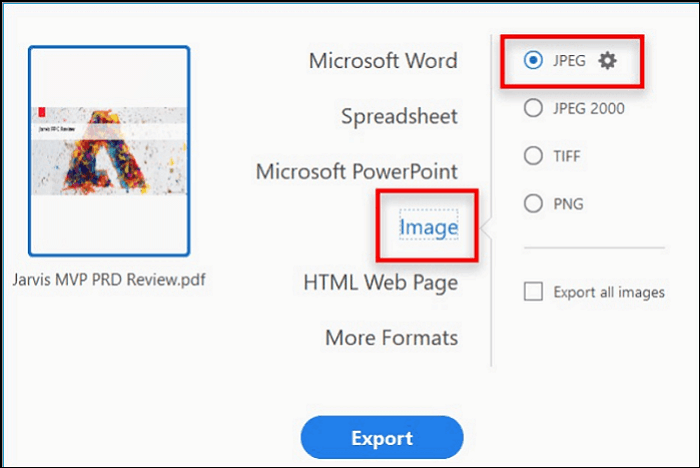
Features:
- Edit text and images inside the PDF document
- Split PDF into multiple files
- OCR functionality to convert images into editable text
- Organize pages in PDF documents
The steps to convert PDF to images in Acrobat are as follows:
Step 1. Launch the Adobe Acrobat tool and open your desired file.
Step 2. Go to the toolbar on the right-hand side and click "Export PDF", or click the "File" menu, then "Export to > Image".
- Notice:
- Before moving forward, you can customize the color and conversion settings by clicking the "Setting" icon next to "JPEG".
Step 3. To select the image type, click "Image", then choose "JPEG or PNG".
Step 4. Leave the "Export all images" box unchecked and click "Export".
Step 5. Under the "Save As" dialogue box, select the location, and name, then click the "Save" button.
3. UniPDF
UniPDF is a free PDF-to-image converter and easy to use. It enables users to skip confusing options and makes the process more convenient. You can add the PDF file using the simple drag-and-drop feature without navigating the file explorer in a boring process.
UniPDF has pretty quick and minimalistic standalone characteristics that attract novice users.
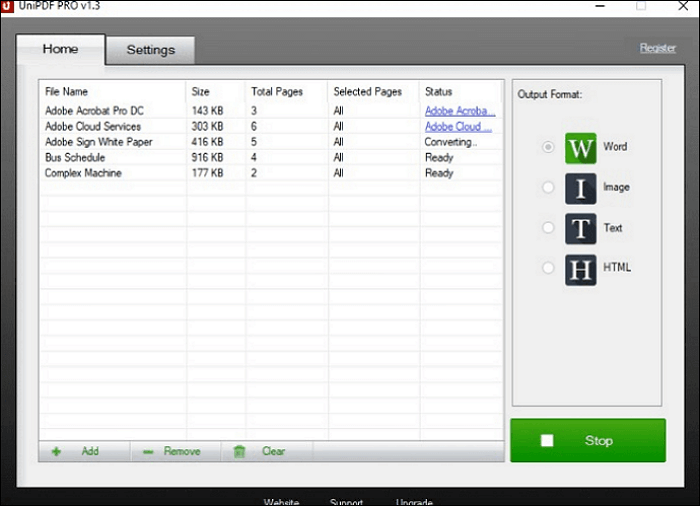
Features:
- Supports multiple output formats, including images
- Batch convert PDF to JPG or PNG
- Export PDF files without formatting issues
- Easy drag and drop feature to add files
Here are the steps to convert your PDF files into JPG:
Step 1. Download and install the UniPDF app on your computer.
Step 2. Launch the application.
Step 3. Click the "Add" button to upload the PDF file or drag and drop it.
Step 4. Choose the output format as Image, and click "Convert" to start the process.
Step 5. Wait to complete the converting process, which depends on the file size.
4. Soda PDF
Soda PDF is an all-in-one PDF converter that provides swift functionality support for more file conversions. You can download the desktop version to use it offline. It benefits saving time and enriches efficiency. You can edit, merge, and convert PDF to Word, JPG, PNG, etc.
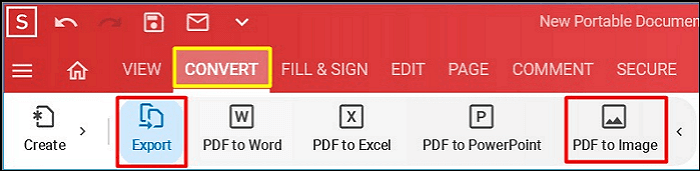
Features:
- All you to edit text in PDF free
- Share your documents with others
- Split and merge PDF Files
- Use OCR technology to edit text
Follow the given steps to convert PDF to image using the Soda PDF tool:
Step 1. Download and Install Soda PDF on your computer.
Step 2. Upload the PDF file and click "Convert".
Step 3. Under the Convert tab, select "PDF to Image".
Step 4. Choose the suitable image format and resolution.
Step 5. Click the "Browse" icon to choose the desired location to save the converted file.
Step 6. Click the "Export" button and wait to end the process.
Insert a PDF Into Google Slides by Adding a Link
If you want to insert a whole PDF file into google slides, the above methods may not be helpful. Then, you will need to use another effective solution of adding the link of a PDF file in Google Slides.
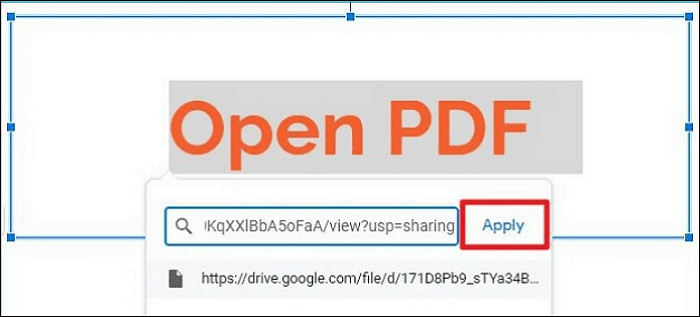
Follow the given steps to do so:
Step 1. Open Google Drive and click "New > File Upload".
Step 2. Choose the PDF file from "File Explorer".
Step 3. Right-click the uploaded file and select the "Get link" option.
Step 4. Hit "Copy link", then "Done".
Step 5. Go to the Google Slides document.
Step 6. Select any image or text, and press "Ctrl + K".
Step 7. Paste the PDF link and click "Apply". The selected text or picture is linked to the PDF file. It will directly launch you to the file.
Conclusion
We hope this guide helped you to insert a PDF into Google Slides. You can use the best way to get the work done efficiently. People who want to create an edge-cutting presentation on Google Slides are recommended to use a professional PDF converter - EaseUS PDF Editor to insert PDFs as editable JPG or PNG formats.
However, you can go with the online solution if you simply want to add the PDF file to your Slides and don't need to edit or format it.
FAQ on How to Insert a PDF Into Google Slides
If you have any queries, please follow this FAQ section:
1. How do you edit a PDF in Google Slides?
Step 1. Open Google Drive and click "New > File Upload", then select the file you want to upload.
Step 2. Right-click on your PDF in Google Drive.
Step 3. Choose "Open With > Google Docs". Then, you can edit your document.
2. How do you Upload a document to Google Slides?
Step 1. On the homepage of Google Slides, select the folder icon from the top right corner and then click the "Upload" button.
Step 2. Drag and drop any files you want to upload.
Step 3. When the file uploads, Slides automatically opens it, ready for editing, sharing, or collaborating.
3. How do you insert a file into Google Slides?
Step 1. On Google Slides, choose the page you want to edit.
Step 2. Then click the place where you want to add the file.
Step 3. You can insert any file by clicking "Insert" at the top left.
About the Author
I'm glad you can find my post. I hope my article can help you a lot. If you have any questions, please feel free to contact me!