- About
- Discover EaseUS
- Reviews & Awards
- License Agreement
- Privacy Policy
- Student Discount
How to Convert PDF to PPT on Mac/Windows/Online
Melissa Lee updated on Sep 19, 2025 | Home > PDF Converter Tutorials | min read
PDF is convenient to transmit between different operating systems. It prevents its owners from editing in the first place, so this format is very unlikely to lose information.
But what if you want to make some PowerPoint slides using the off-the-shelf PDF files? You may have difficulty in converting them. No worries, this post exists to show you how to convert PDF to PPT with several totally different approaches. Read on, and you can definitely find one method that suits you most.
How to Convert PDF to PowerPoint on Mac/Windows
In the last part, we have shown you how to convert PDF to PPF without software, and here we will introduce how to turn PDF into PPT on Mac and Windows and PDF to PPT converter. Let's take a look now!
# 1. EaseUS PDF Editor
Online PDF converters and desktop converters have their own characteristics. While online tools don't require downloading and installing, they usually have limited functions. If you need to edit the PDF before conversion, it would be better to download a converting tool on your device.
For Windows users who want to find the best PDF converter, EaseUS PDF Editor is worth trying as this PDF converter ensures you a steady converting process. All you need to do is open the PDF you want to convert in the PDF converter and click on several buttons, and a few seconds later, you will get PowerPoint slides of good quality.
Step 1. Launch EaseUS PDF Editor and click "Convert from PDF". Then, import the PDF file that you want to convert. If the PDF is password secured, you need to enter the password to unlock it first.

Step 2. Choose the "Output format" and "Output folder". You can choose to convert the PDF to Word, Excel, PPT, HTML, PNG, etc. Then, click "Convert" to start converting. You may also click "Add file(s)" to import more PDF files.

Step 3. Then, wait for conversion. When the file is converted, you will see the exported file in the next window.
# 2. Adobe Acrobat
As the magnate in the field of PDF, Adobe Acrobat is a legend. With the bountiful features it provides you, you can do many things to your PDF, including viewing and editing PDF files and converting them to other file formats, including Microsoft PowerPoint.
But note that you will need the paid version of Adobe Acrobat to convert a PDF into a PowerPoint.
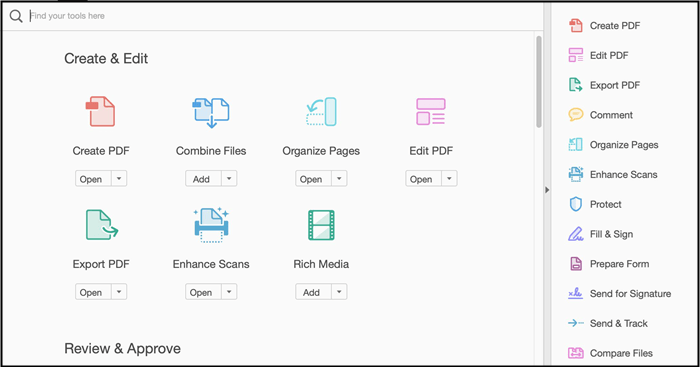
Here are the steps to do PDF to PPT conversion with Adobe Acrobat:
Step 1. Open the PDF that you want to convert. Make sure you are using Adobe Acrobat to open the PDF.
Step 2. On the right side of the screen, click on "Export PDF."
Step 3. From the menu, click on "Microsoft PowerPoint," then click "Export."
Step 4. In the pop-up window, select a location to save the new PowerPoint and type in a name for the file. Click "Save" when you are finished.
Step 5. The conversion process may take a few minutes, depending on how large your PDF is. Once it has finished converting, you will be able to open the new PowerPoint presentation.
Download: www.adobe.com
# 3. Foxit
Foxit PhantomPDF is an integral convert PDF software application on Windows. It has a friendly interface that holds the most easy-to-use yet advanced features. It can convert PDFs to and from multiple file types, including the most frequently asked Microsoft Office formats like Word, Excel, and PowerPoint.
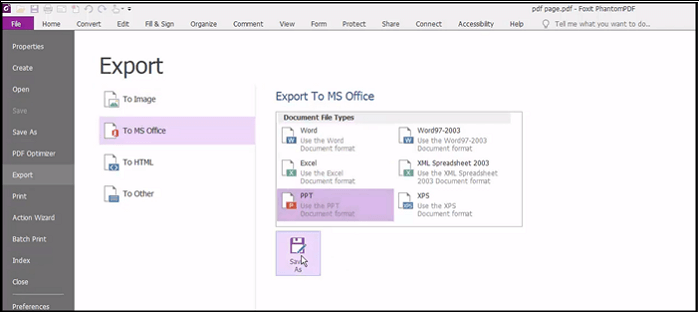
Here are the steps to use Foxit to convert PDF to PPT:
Step 1. Download and install Foxit.
Step 2. Go to 'File', hover your mouse at the Export tab, then choose 'to MS Office.'
Step 3. Click 'Save as' and decide your saving path. Also, remember to rename your file.
Step 4. Your new PPT file is successfully produced. Open the file and preview it.
Download: www.foxitsoftware.com
# 4. Nitro
Nitro is another famous PDF editing tool on Windows that can convert PDF to multiple file types. Ignoring the little flaw that it works only on Windows, Nitro is qualified as a premium PDF converter. It is good at exporting PDF to Microsoft formats even compared with Adobe Acrobat.
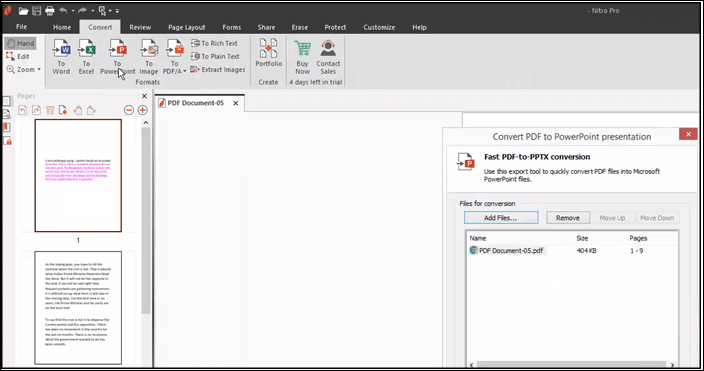
Here is the instruction for converting PDF to PPT with Nitro:
Step 1. Download Nitro and open it.
Step 2. Import your PDF file.
Step 3. Hover your cursor to the 'Convert' tab, and among the expanded options, you should hit 'to PowerPoint.'
Step 4. In the popping up window, you can choose how many pages you want to convert to PPT.
Step 5. Hit 'Convert', wait until the process is over, and you can get your PPT file made by PDF.
Download: www.gonitro.com/download
How to Convert PDF to PPT Online For Free
Online PDF to PPT converters could easily be the first choice of most people. You don't need to go through a lot of steps to reach this kind of tool – enter its website, drag and drop your PDF files to the website's specific area, and you can get your transformed files.
Most online tools are free, but there are restrictions, too. Some products may require you to register, and some products limit the file size of your PDF documents. Next, we will show you three easy-to-use online tools to help you turn PDF into PPT without changing fonts.
# 1. Small pdf
Smallpdf has been a handy tool for converting Microsoft Office files to PDF and vice versa. Smallpdf is a complete solution for any PDF converting demands, and it converts PDF to images, Microsoft Office files, and many other popular formats. This tool also offers some editing features, such as merging or splitting different files, rotating, signing on PDF, and even unlocking files.
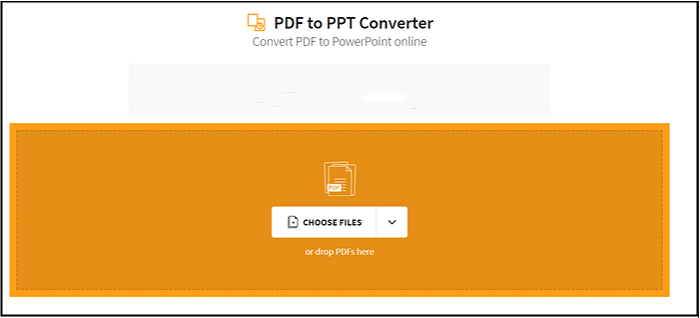
Step 1. Drop your PDF file to the brown bar, or hit the button to choose files from your PC.
Step 2. Wait a few seconds, and your PDF file will be transformed into a PPT file.
Step 3. Now you can download the PPT document made by your PDF file.
Try: smallpdf.com
# 2. Soda pdf
Soda pdf is the third choice for those who want to make a conversion between PDF files and PPT files. The procedure of using this tool is simple, go to its website, upload your files through cloud storage or upload from local files, and your PDF will be immediately changed to PPT files.
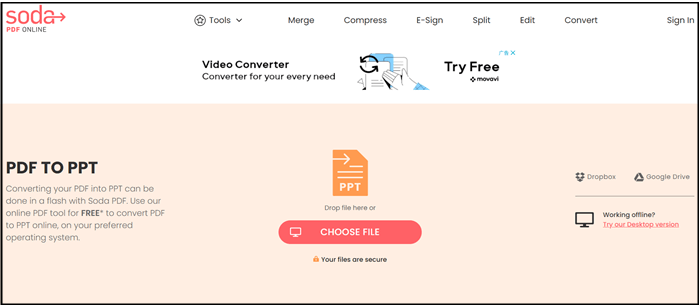
Step 1. The first step will be to select the file you would like to convert from PDF to PowerPoint.
Step 2. Download your files and view them in your browser.
Try: www.sodapdf.com/pdf-to-ppt
# 3. Adobe Acrobat Online Converter
In the last section of this post, we also append one easy way for those who do not desire to use any software to transform PDF to PPT. We find out one optimum solution for them.
This tool has every merit of an online PDF to PPT converter, yet it is developed by the most reliable brand – Adobe Acrobat.
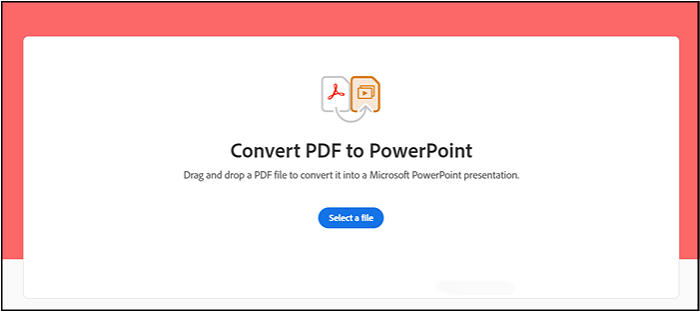
Here are steps for converting PDF to PPT without software:
Step 1. Drag your PDF file to the page's central bar.
Step 2. Wait a few seconds until Adobe online converter finishes its task.
Step 3. Download your file. By the way, if you want to share a link to others or store your file online, you can sign in to unlock these two functions.
Try: www.adobe.com/sea/acrobat/online/pdf-to-ppt.html
Editor's Final Words
After reading this passage, we assume you can learn how to convert PDF to PPT. This post introduces PDF to PPT software, PDF to PPT online tools, and PDF to PPT mobile app to its viewers. We hope you can successfully convert PDF files to PPT slides with our recommended products listed above.
About the Author
Melissa Lee is a sophisticated editor for EaseUS in tech blog writing. She is proficient in writing articles related to screen recording, voice changing, and PDF file editing. She also wrote blogs about data recovery, disk partitioning, and data backup, etc.

![How to Batch Convert Word to PDF [Online/Offline]](/images/pdf-editor/en/related-articles/30.jpg)

