- About
- Discover EaseUS
- Reviews & Awards
- License Agreement
- Privacy Policy
- Student Discount
How to Convert PDF to Visio in Best 4 Ways [2025]
Melissa Lee updated on Sep 19, 2025 | Home > PDF Converter Tutorials | min read
| ⏱️Duration | With 10 minutes |
| 🧑💻Goal | Convert PDF to Visio |
| 👣Top Converter |
Microsoft Visio is an app that was designed to help IT professionals create diagrams and drawings of their networks and IT systems. The app comes with a library of templates that can create professional-looking network diagrams and data flow diagrams that you can use to manage projects.
However, the application doesn't support PDF, while many network diagrams are sent in PDF format. If you want to open a PDF in Visio, you have to convert it into a format that Visio supports. EaseUS will guide you to convert PDF to Visio in multiple ways.
#1. EaseUS PDF Editor
To better preserve the contents of a PDF file, it's a good choice to convert the PDF into an image format. With this method, you can easily view the contents of a PDF in Microsoft Visio.
EaseUS PDF Editor, one of the best PDF converters on Windows, is suitable for you to convert the PDF to BMP, the image format that Visio supports. All you need to do is open the PDF in the converting tool and click several buttons.
Before the conversion, you can add some necessary content to the PDF without much effort. For example, you can add page numbers to a PDF to make it easier to read. And this software supports inserting images and text into PDFs, and this feature is really helpful when you find there is something that needs to be added.
Key Features:
- Convert PDF to Excel, Word, PPT, Image, TXT
- Convert Image and Office files to PDF
- Batch convert files to PDF and vice versa
- View and save the converted files
Before following the tutorial below, you need to install it on your computer. Click on the button to download it for free.
Steps to Convert PDF to the Format that Visio Supports:
Step 1. Launch EaseUS PDF Editor and click "Convert from PDF". Then, import the PDF file that you want to convert. If the PDF is password secured, you need to enter the password to unlock it first.

Step 2. Choose the "Output format" and "Output folder". You can choose to convert the PDF to Word, Excel, PPT, HTML, PNG, etc. Then, click "Convert" to start converting. You may also click "Add file(s)" to import more PDF files.

Step 3. Then, wait for conversion. When the file is converted, you will see the exported file in the next window.
Click here to know the detailed steps to insert the converted images into Visio: >> How to Open PDF in Visio
#2. Adobe Acrobat
Adobe offers Acrobat Reader DC software which can be your default PDF reader with the option to highlight, add a signature, connect to an online account, organize scans, and collaborate.
The software can be used as a full-fledged suite to satisfy all the PDF needs. The OCR and Scan feature is useful for those who need to scan multiple documents and merge them into one PDF file. Adobe Acrobat can directly connect with the scanner and help with pre-scan edits.
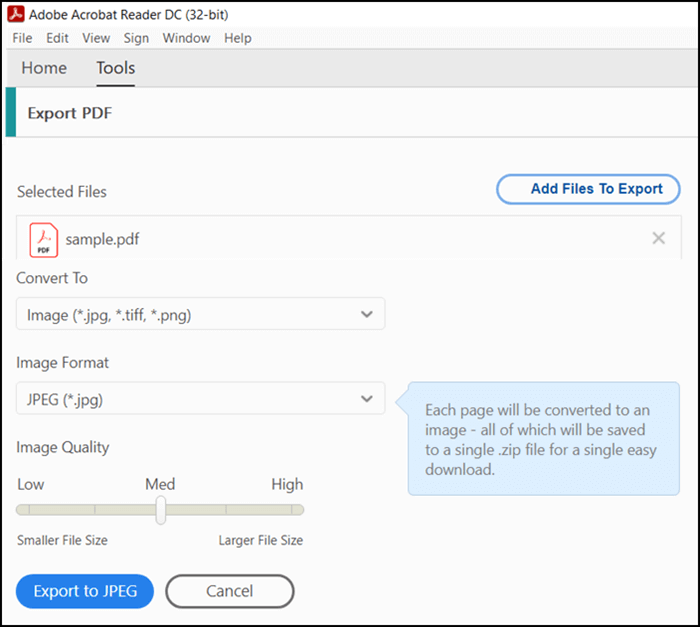
Features:
- Open and interact with all types of PDF content
- Convert existing documents to PDF files
- Add signature, highlight text, and save a copy of the PDF
- Save files online, share and collaborate
We know that Visio doesn't support PDF, but it does support JPG, a frequently-used image format. We can use the Adobe Acrobat tool to convert PDF into JPG and then open the Visio image file. Or, if needed, you can convert PDF to PDF/A using this program.
It's worth noting that you will not be able to vectorize anything in the JPG file because of this format's characters.
Steps to Convert PDF to JPG:
Step 1. Open the PDF file in Acrobat Reader DC and make any changes if you wish to. These changes will appear when you export.
Step 2. Next, click on the "Tools" tab and then choose to export.
Step 3. In the export section, choose "Image" from the "Convert To" option, and then select "JPG" from the image format. You can also choose the quality of the output. Please save it to a location from where you can get it back.
#3. PDFMall
It is a simple online converter that can convert a PDF file into a VSD file, Visio file, or EPS to PDF effortlessly. You can choose to use only text from PDF or OCR. It can also convert documents, images, audio, ebooks, and font files from one format to another.
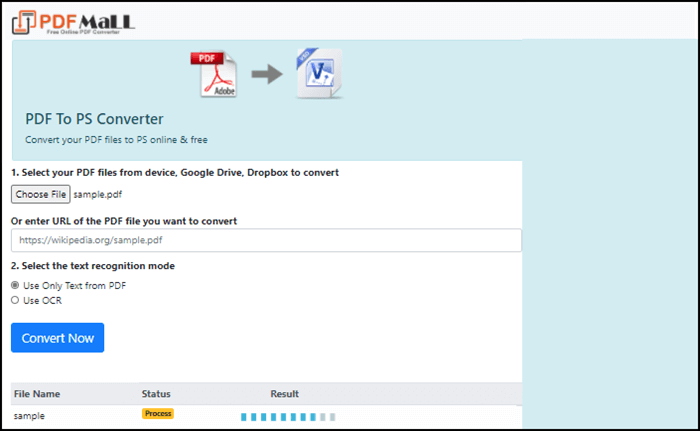
Features:
- Use local file upload or online URL
- Support both OCR and normal text
- Support multiple file uploads
How to Use Zamzar to convert PDF to Visio:
Step 1. Open the online converter, select the PDF file using the upload button, or paste an online URL of the PDF file.
Step 2. Choose between OCR or only text. Click on the "Convert Now" button to begin the conversion. You can upload additional files while one is being converted.
Step 3. Once the conversion is complete, you can download the VSD file supported by the Visio application.
Try: https://PDFmall.com/PDF-to-vsd
#4. Zamzar PDF to Visio Converter
Zamzar is an online tool that offers a plethora of converters, a PDF to Visio converter. You can add a direct link to upload a file directly to the service, and then choose to convert. In addition to that, it's also an online video converter, audio converter, image converter, and document converter.
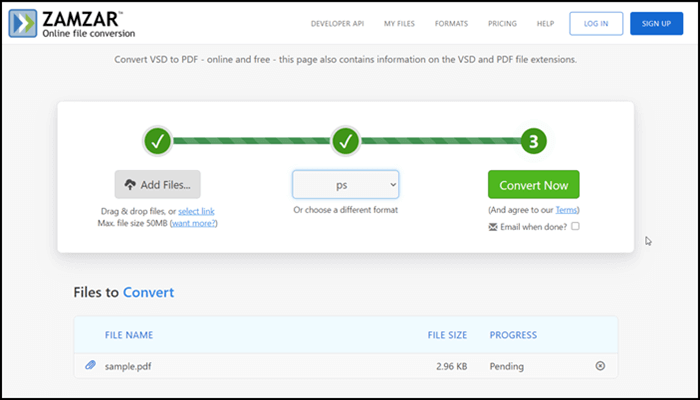
Features:
- Support large file conversion
- The conversion speed is fast
- Store 100 GB of files online
How to Use Zamzar to convert PDF to Visio:
Step 1. Open the Zamzar online converter and upload a file or add the URL of the file if you are hosting it on sites like Google Drive or Dropbox.
Step 2. Select PS from the file format list, and click on the "Convert Now" button.
Step 3. Once done, download the file to your computer. And you can open it with Visio now.
Try: https://www.zamzar.com/convert/vsd-to-PDF/
You can share this helpful tutorial with more users:
Bonus Tip: How to Open PDF in Visio
After converting the PDF file into an image format supported by Visio, the next step is importing the PDF into Visio. Then, you can draw various elements on the image converted from PDF freely, including flowcharts, org charts, and so on. And the steps to import PDF to Visio are straightforward, and all you need to do is to go to the "Insert" tab in Visio and set the "Pictures" option to do that.
The pictures you insert into Visio can be classified into two types, i.e., graphic images and bitmap images. If you open graphic image files in Visio, they will always be opened as metafiles, while the bitmap images will be opened as bitmap, the same as before.
Steps to Import PDF into Visio After Conversion:
Step 1. First of all, you need to convert the PDF to image formats.
Step 2. After the conversion, launch Visio and go to the "Insert" tab. Click on the "Picture" option to import the image file.
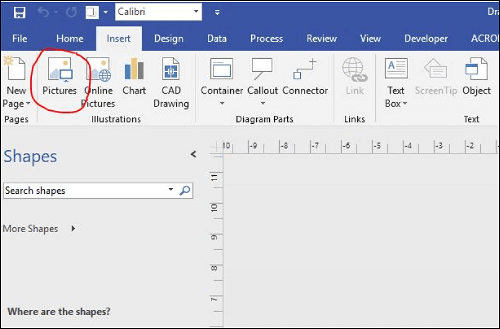
Step 3. Locate the picture you want to insert, and click on the "Open" button to continue.
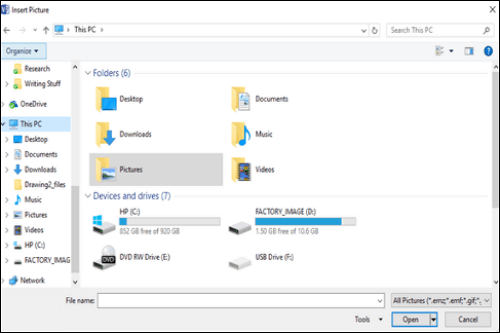
Step 4. Adjust the image until it meets your demands. You can rotate the picture, compress it to reduce its size, or crop it.
More Tips About Microsoft Visio
Visio is a diagramming tool that enables users to create a variety of different diagrams. It's effortless to learn, and users will find that they can create flow charts, network diagrams, and process maps without much effort.
Visio is ideal for users who need to create documents used by multiple people, as it allows users to share their diagrams with others online easily.
Main Features of Microsoft Visio:
- Support co-authoring to create network design together
- Connect to a wide range of data sources to draw objects
- Support workflows and process improvement ideas
- Cross compatibility to import and export diagrams drawn by other tools
- Integration with Office 365 and Web app to draw without installing software
- Automatically generate ORG charts from data sources
Tips for Using Visio:
- Draw your shapes to personalize or brand the concept
- Save concepts as stencils to reuse them again
- Copying data sources from apps like Excel is as simple as copy and paste
Formats that Visio Supports:
- Import: BMP, CDR, DOC, DOCX, DWG, EMZ, ERX, VWI, XLS, and XLSX
- Export: DXF, DWG, JPG, PDF, SVGZ
Conclusion
It is always a problem when it comes to dealing with a proprietary format. However, some tools can help. Since many diagrams are sent over PDF, it becomes necessary to open them in Visio.
This post introduced tools that can help you convert PDF to Visio both online and offline. Make sure to use the most suitable PDF to Visio converter to read and extract data from the PDF files. EaseUS PDF Editor is exactly what you need, just click the button below to download it right now!
FAQs of PDF to Visio
1. Can I directly convert a PDF to Visio format?
No, Visio does not natively support importing PDFs. You can choose one of the solutions:
- Vector-based PDFs (CAD/Diagrams): Use AutoCAD or tools like Inkscape (free) to convert the PDF to a vector format (e.g., DXF, SVG), then import into Visio.
- Raster-based PDFs (Images): Convert PDF to an image (PNG/JPG) via online tools like EaseUS PDF Editor or Adobe Acrobat, then insert into Visio and trace manually.
2. Which Visio versions support editable?
Visio 2013 and newer support SVG/EMF/DXF imports. Older versions may require additional plugins.
3. How to export a PDF in Visio?
Follow this tutorial:
- Click File > Export.
- Choose Create PDF/XPS Document under Export.
- Choose Create PDF/XPS under Create PDF/XPS Document.
- Click "Save As."
- To choose which page or pages to include in the PDF file, select Options.
- All pages will be included in the PDF by default. Choose an option under Page Range to alter it.
- The PDF will follow the Visio file's page layout.
- See More about PDF choices for details on the other options.
- Choose Publish after navigating to the folder where you wish to save the file.
About the Author
Melissa Lee is a sophisticated editor for EaseUS in tech blog writing. She is proficient in writing articles related to screen recording, voice changing, and PDF file editing. She also wrote blogs about data recovery, disk partitioning, and data backup, etc.


![How to Convert WPS to PDF Online & Offline [Full Guide in 2025]](/images/pdf-editor/en/related-articles/22.jpg)

