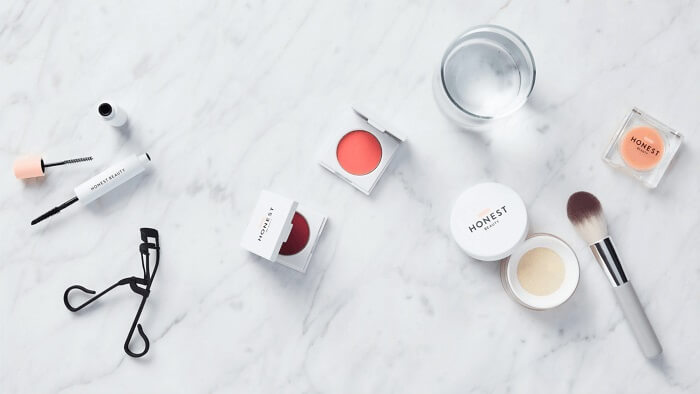- About
- Discover EaseUS
- Reviews & Awards
- License Agreement
- Privacy Policy
- Student Discount
How to Rearrange Pages in Word | 3 Simple Methods
Melissa Lee updated on Sep 19, 2025 | Home > PDF Knowledge Center | min read
- Update:
- Recently, Microsoft is making a change to its Microsoft Office branding. Microsoft Office is being renamed by Microsoft 365. After the official renaming, our article content will be updated accordingly.
Whether personal or professional, a document has to follow a specific set of guidelines to get accepted. That's why writing effective business documents are always challenging, especially the formatting. There are different formatting versions to practice while composing documents, and all of them include the primary function of rearranging pages in Microsoft Word. The documents get longer by continually adding required details and become difficult to understand. To increase the readability and smooth continuity, you must organize the pages as per the document structure.
As it is not easy to rearrange pages in Microsoft Word, this write-up will provide you with detailed procedures. Moreover, you will get a PDF Editor as assistance to rearrange PDF pages in the end. Let's move forward with the details!
How to Rearrange Pages in Microsoft Word
Microsoft Word is considered a popular document processing software. Its handy tools make the formatting easier to do, thus turning the file into an eye-catching and easy-to-read document for people. Since it's an important task to switch page order in Word, whether you are composing a professional or personal document, Microsoft Word offers you different ways to perform the task without hassle.
Following is a detailed presentation of all these three feasible methods to make you learn and do accordingly for getting the desired output. Let's dive deep into it!
1. Organize Pages in Word Using the Navigation Pane
The navigation pane offers a complete view of your document in a column section. It gives you the feature of clicking the page or heading to reach that particular point. So you can save yourself from the effort of scrolling and finding the required point in a long document.
Let's move forward toward the detailed steps to organize pages in Microsoft Word via the navigation pane:
Step 1. First of all, open Microsoft Word. Click File > Open to import the specific document you want to edit. Now, go to the "View" tab in the top menu bar, which will show some new options.
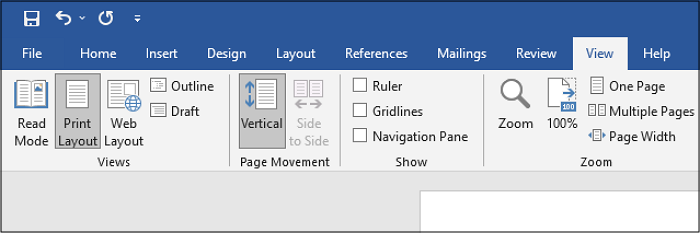
Step 2. Here is the third section from the left-hand side with the name "Show," offering three crucial elements. The last one is the "Navigation Pane." Tick mark its box, and a column on the left-hand side appears.
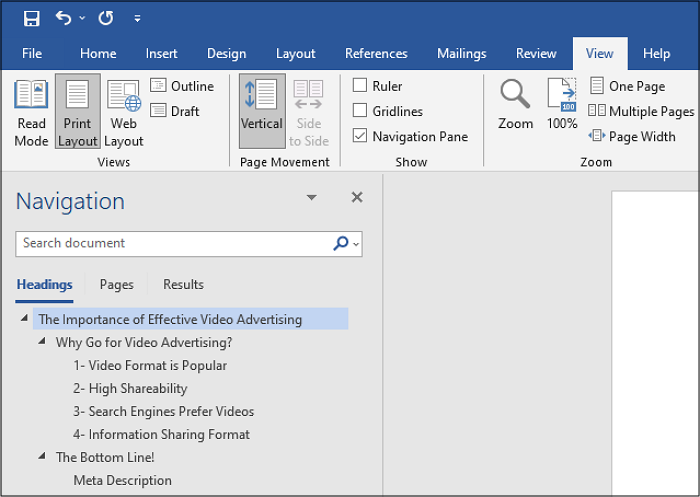
Step 3. Finally, hit the "Pages" button. Now, you can drag & drop any page wherever you want. Click File > Save As, and that's all!
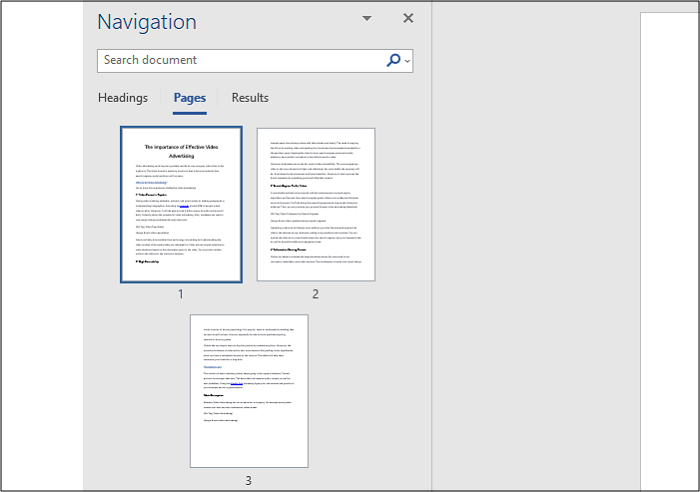
2. Change Page Order in Word by Mouse Cutting and Pasting
Some people prefer to use only a mouse while formatting, so this mouse cutting and pasting method prove helpful for them.
Here are the operational steps to switch page order in Word using mouse cutting and pasting:
Step 1. Open the required document in Microsoft Word. Place your cursor at the start of the page text which you want to move.
Step 2. Hold the cursor and move down the page till the end text to select the page. Now, leave the cursor and right-click. Click "Cut," which will remove the text.
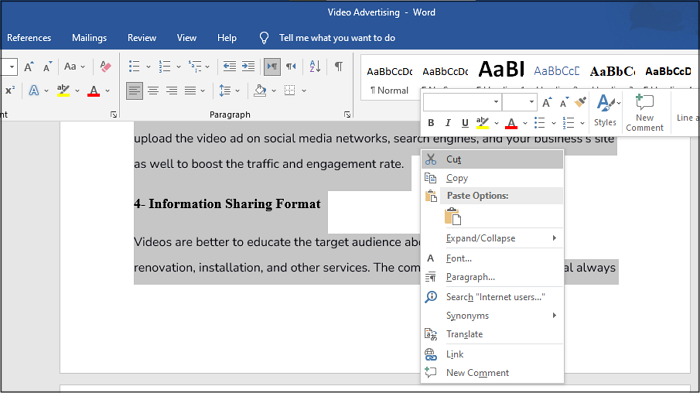
Step 3. Lastly, move to the new page where you want to shift the page. Right-Click and then choose the "Text with a Pen" icon (Keep Source Formatting) from the "Paste Options." Your page will get shifted, save the file, and all done!
3. Change Page Order in Word by Keyboard Cutting and Pasting
If you are the one who is always on the keyboard to get every task done, then you must follow the below method without thinking anymore.
Below here is a step-by-step guide on how to rearrange pages in Word through the keyboard cutting and pasting function:
Step 1. Upload your document in Word by clicking File > Open. Now, press the "Page Down (PgDn) key and arrow keys to reach the page you want to select.
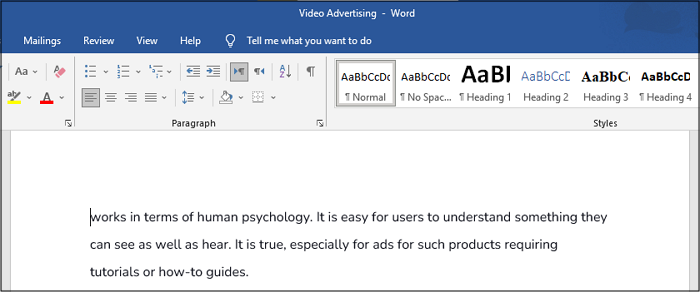
Step 2. Secondly, hold the "Shift" button and use the "PgDn" and "Arrow" keys to select the page needed to move. Now, press "Ctrl+X" to cut the page text.
Step 3. In the last step, reach the place where you want to move the page using the Page and Arrow keys. Press "Ctrl+V," and the page will be pasted. You are done!
How to Rearrange Pages in PDF Files Easily
If you are required to reorder pages of a document, but the file is in Portable Document Format, what will you do? Obviously, you need a PDF editor to finish the task. Or in another case, you have to convert the file into Word and then complete the procedure. In any situation, a PDF editing software will be required, which can be none other than EaseUS PDF Editor.
No matter what PDF-related task you have to perform, EaseUS PDF Editor must be your way to go. The reason lies in its wide variety of features and easy functioning. Having this software, it becomes an effortless task to rearrange pages in PDF along with inserting or deleting pages. You can edit a PDF by doing many functions such as adding/erasing the image/text, adding stamps/signatures/watermarks, and others. Cropping, rotating, extracting, and replacing are also at your fingertips. Furthermore, it allows you to split the document or merge PDF if needed.
Here's how to rearrange pages in a PDF document:
Step 1. Launch EaseUS PDF Editor and click "Open" to import your PDF file.

Step 2. Click "Page" on the next window. You will see a toolbar bar containing "Rotate", "Delete", "Extract", "Split"... You may also click "Crop" to adjust the page size. Choose the function you want to edit the pages.

Step 3. After editing, click "File" > "Save as" to export the final version to your computer.

The Bottom Line
Rearranging pages is mainly required for lengthy documents, but you may also encounter other likable situations. Whatever the case, you can efficiently organize pages in Word by applying any of the above three methods provided. All these ways will enable the users of Microsoft Word to reorder as per their preferences. Moreover, people prefer exporting the final official documents in PDF form so that you can utilize several notable features of efficient software like EaseUS PDF Editor.
About the Author
Melissa Lee is a sophisticated editor for EaseUS in tech blog writing. She is proficient in writing articles related to screen recording, voice changing, and PDF file editing. She also wrote blogs about data recovery, disk partitioning, and data backup, etc.