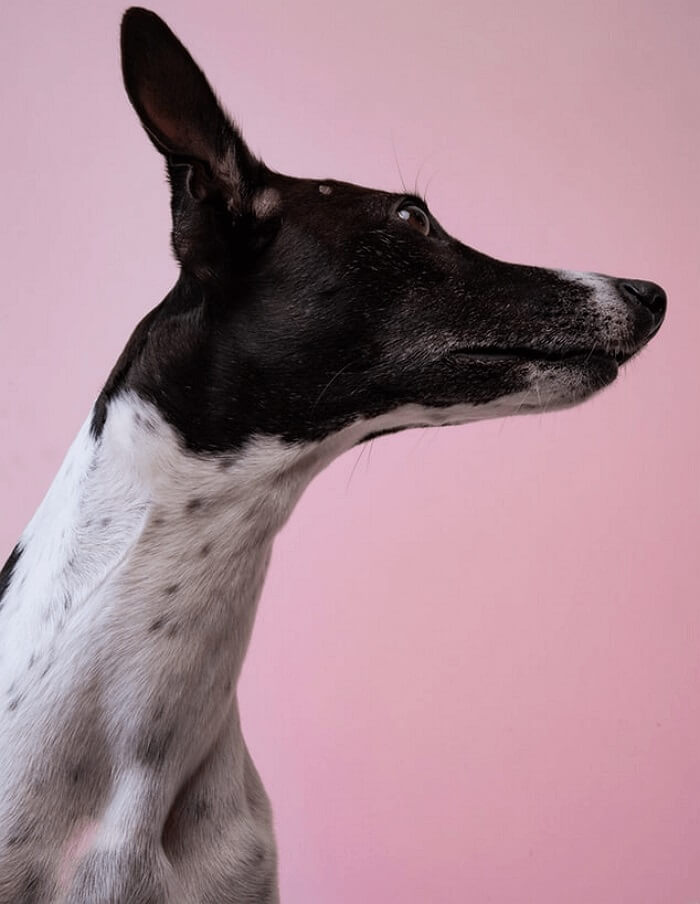- About
- Discover EaseUS
- Reviews & Awards
- License Agreement
- Privacy Policy
- Student Discount
How to Rotate a Table in Word [Updated in 2025]
Melissa Lee updated on Sep 19, 2025 | Home > PDF Knowledge Center | min read
MS Word is a great writing program with great table editing tools to create tables in your document. But, the feature which it lacks for quite some time is rotating a table. This has caused many inconveniences. But don't worry. This post will show you how to rotate tables in Word with an easy workaround. This post will take MS Word 2019 as the example for this tutorial, although the below methods will also work on previous versions of Word. Let's get straight into the tutorial.
| Workable Solutions | Step-by-step Troubleshooting |
|---|---|
| 1. Rotate Table in Word via Image | Click on "+" icon and choose everything on your table...Full steps |
| 2. Rotate Table in Word with Text Box | You need to click on the "+" icon as well to...Full steps |
Bonus Tips: How to Edit and Manage PDFs
How to Rotate a Table in Word with 2 Methods
There are 2 ways to rotate a table in Word easily. The first one is rotating the table as an image, and another one is rotating it with the text box method.
Part 1. Rotate a Table in Word Using the Image Method
The below method is easy and quick. It even works with older versions of Word.
Here's how to do it:
Step 1. Click on the "+" icon at the top of your table. This shall select everything on your table. Now press "Ctrl" + "C" or "Cmd" + "C" to copy the content.
Step 2. Create a new Word document, or in your existing Word document, paste the content you copied by clicking on "Ctrl" + "V" or "Cmd" + "V".
Step 3. You shall see some pasting options. They must be looking like this:
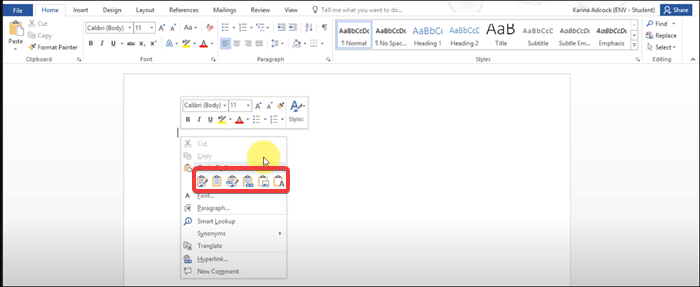
Step 4. Select the option which says "paste as picture". This shall paste your table as an image. Now, select your image, and you'll see a rotation arrow.
Step 5. Now, use that arrow to rotate your table in the way you want.
The disadvantage of this method is that, after pasting your table, you won't edit it. So make sure that you only do this after you have completed your work. But what if you want a method with which you can paste your content and even edit it?
That's what we have in store for you next!
2 Methods | How to Rotate a PDF in Google Drive in 2025
Learn about the 2 methods on how to rotate a PDF in Google Drive in 2025!

Part 2. Rotate a Table in Word with Text Box Method
This method is also as easy as the previous method, which I would recommend over the above method.
Here's how it's done:
Step 1. Click on the "+" icon at the top of your table. This shall select everything on your table. Now press "Ctrl" + "C" or "Cmd" + "C" to copy the content.
Step 2. In a new Word document or your existing document, create a new text box by going to "Insert" > "Text Box" and selecting the option which says draw a text box. Now drag and create a text box as big or bigger than your table.
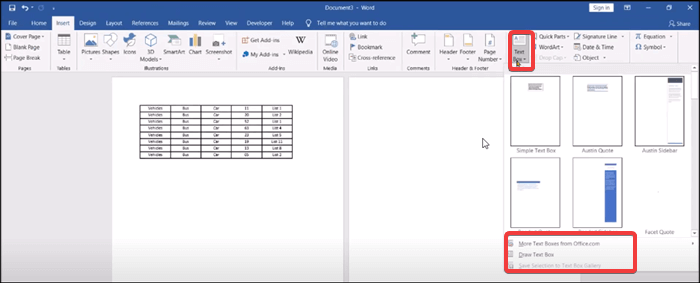
Step 3. Paste the contents of your table inside the textbox by clicking "Ctrl" + "V" or "Cmd" + "V" on your keyboard.
Step 4. Now, you'll see a rotating arrow at the top of your text box. Click that and rotate it to rotate your table.
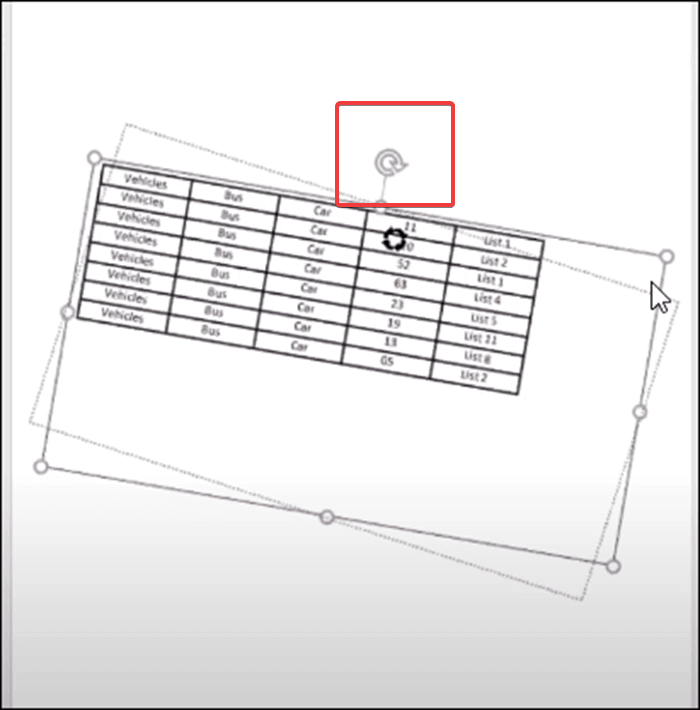
That's it! Now you can rotate a table in your Word document easily! The best part about this method is that your table shall remain editable.
But there is also a problem. After pasting the table, the text box shall create an extra border. You can remove that by selecting the text box, going to "Format" in the top bar, and then selecting the option "Shape Outline". Next, click on the dropdown and select "No Outline" from there. That's it! You are now done!
The Advantage of Using PDF
Generally, PDF can be considered a better document format than .doc, and it has a good amount of advantages over Word documents. For example, PDFs are more secure, and you have greater control over your PDF files as you have lots of security options to protect your PDF. For example, many PDF editors support encrypting the PDF files with a password to make them read-only or protect them from being opened by people without permission.
Besides that, those PDF editors also have lots of advanced features like page organization, document e-signing, file printing, etc. And the PDF files are better for business, legal documents, and other important things as they display the content exactly as they were made.
Since PDF is not as widely used as those file formats provided by Windows OS, many people may feel confused about using PDF documents instead of Word or Excel. Don't worry, and this post will give a detailed tutorial to guide you through editing and managing PDFs with simple clicks.
Bonus Tips: How to Edit and Manage PDFs
If you now want to use PDF instead of other file documents, the tutorial in this part is exactly what you want. The best PDF editor we would recommend is EaseUS PDF Editor, as it offers you both a great interface and industry-leading tools, including PDF splitting, merging, copying, and resizing tools.
If you add a picture into the PDF and want to adjust its orientation, this editor allows you to do that easily, and you can choose to flip it horizontally or vertically as well as rotate it clockwise or counterclockwise. It's also possible for you to rotate all the PDF pages or only several pages of them. You can customize the page range for rotating by inputting the page number, then select from the three options, i.e., "landscape pages", "portrait pages", and "landscape and portrait pages".
Main Features:
- Add page numbers to PDF for quick positioning
- Easy and fast conversion of PDF files to JPG, PNG, DOC, PPTX, etc.
- PDF OCR free, which helps you edit text on an already scanned PDF document
- Secure PDF easily using passwords
- Creating fillable PDF forms in an existing PDF
To replace Word with PDF, a powerful but user-friendly PDF editor is necessary. As mentioned above, EaseUS PDF Editor is worth trying, and you can click on the button below to download it now.
Steps to Edit and Manage PDFs Effortlessly:
Step 1. Launch EaseUS PDF Editor and click "Edit". Then, choose and import the PDF you want to edit from your computer.

Step 2. There are many editing tools. You may choose to add text, image, link, watermark, set background, edit header & Footer, etc. Always remember to save the changes with the "Save" button.

Step 3. When you made all the changes, click "File" > "Save as" to save it to your computer. You need to give the new PDF file a name and file location, and click "Save" in the next window to finish.

FAQs about How to Rotate a Table in Word
Check the frequently asked questions related to this topic below.
1. How do you rotate a whole table in Word?
You can follow the steps below.
- 1. Open a Word document, select the entire table and then click on the "Layout" tab.
- 2. Click "Text Direction" in the Alignment group. You can click again and again to change the direction as many as you like.
- 3. Click and drag to adjust the cell borders if necessary.
2. How do I change a table from portrait to landscape in Word?
This is simple. Just follow the operation below.
- 1. Select the pages or paragraphs whose orientation you want to change.
- 2. Click the "Page Layout" and "Page Setup" dialog box launcher.
- 3. In the "Page Setup" box, click "Portrait" or "Landscape" under "Orientation".
3. How do I rotate a table 90 degrees in Word?
To rotate a table 90 degrees in Word, you will need to follow the tutorial below.
- 1. Select the entire table by moving the cursor over it and hitting the four-fold arrow.
- 2. Click on the "Layout" tab from the top menu bar.
- 3. Tap on "Text Direction" from the tools bar.
Conclusion
It's easy to rotate a table in Word even though the functionality is not built-in. Apart from that, this post also recommended using PDF instead of MS Word and introduced the best tool on the market to edit and manage your PDFs.
This software has great features and a very simplified interface. You can cut, split, merge, compress, sign and do lots more with PDFs using this PDF editor. If you don't know how to edit PDF files, those steps in this post can be beneficial for you.
About the Author
Melissa Lee is a sophisticated editor for EaseUS in tech blog writing. She is proficient in writing articles related to screen recording, voice changing, and PDF file editing. She also wrote blogs about data recovery, disk partitioning, and data backup, etc.