- About
- Discover EaseUS
- Reviews & Awards
- License Agreement
- Privacy Policy
- Student Discount
How to Sharpen PDF | Method 1 Works Best✔️
Melissa Lee updated on Sep 19, 2025 | Home > PDF Knowledge Center | min read
If your PDF file is blurry, fuzzy, and unclear, it will be quite challenging for your eyes to focus and read the content. It might leave your eyes strained and stressed due to extra struggle with reading vague text. However, good PDF editing software can help sharpen PDFs into easily readable and viewable documents. PDF sharpening effect darkens the text, images, and all elements in the file, bringing quality to the file.
How to sharpen a scanned pdf book (multiple pages)?
byu/Aeonbreak inphotoshop
Since PDF is just a container format and can be opened with PDF readers, you need a PDF editor to enhance the file quality. This article explains how to make PDFs clearer using Windows and Online tools. Moreover, read the article till the end to get a fantastic bonus tip.
How to Sharpen PDF - 3 Ways
This part covers reliable PDF sharpeners, and we offer step-by-step guides on how to sharpen a PDF or sharpen a PDF image. This part applies to the following cases:
- Make PDF look better and clearer
- Convert PDF to a high-quality
- Enhance PDF quality
- Sharpen a blurry PDF
Adobe Acrobat has a tool called PDF Optimizer. It can sharpen a PDF for better-quality results. Let's find out more about it.
#1. Adobe Acrobat Pro
Adobe Acrobat Pro has many valuable tools and features to help sharpen the PDF page. PDF Optimizer is one of them. This specific tool comes with several options, from compression to pixels, transparency settings, and downsampling. Applying these effects will ultimately aid in your sharpening task.
Moreover, the dialogue box of PDF Optimizer has many features. You can adjust the color and greyscale of the image. Compressing and downsample options are also available. Even the interface is so simple that a naive person doesn't need a tutorial about how to make PDFs clearer quickly.
The Lightness Decrease feature will sharpen the content in the file. And if you want to upgrade the font quality, use Font Smoothing Preferences. Changing the resolution ratio will smoothen the blurry text, and the Transparency Panel can take care of the artwork present in the file, making PDFs easy to read. With Adobe Acrobat Pro, you can even tag a PDF, if needed.
Features:
- Compress images and change the resolution
- Remove embedded fonts with ease
- Optimize images, text, and all elements in a PDF document
How to Sharpen a PDF with Adobe Acrobat
Step 1: Open Adobe Acrobat and click on the Menu tab.
Step 2: Click on the Preferences option and go to Page Display. Find the Enhance Fine Lines box and turn it off.
Step 3: To increase the resolution, in the Page Display window, go to the Resolution section, select Custom Resolution, and then Increase Pixels.
Share this post by clicking the buttons below and letting more users know about these PDF sharpeners and how to sharpen PDF images.
#2. Use Online Tools
How to sharpen a PDF online? There are 3 options for enhancing the quality of a PDF file for better viewing. Let us learn about each one now!
If you do not want to install desktop software, online tools will be another option. There are many free online PDF sharpening tools on the market, such as DocHub, PDF 2 Go, and AvePDF, which allow you to improve the sharpness of your documents easily.
DocHub
DocHub is an online platform for editing, signing, and sharing PDF documents. It offers a range of features, including comprehensive editing tools, secure electronic signatures, real-time collaboration, and more. It sharpens PDF images and improves readability.
Here are the steps to sharpen PDF files using DocHub:
Step 1: Visit the DocHub sharpen PDF website on the Internet.
Step 2: Click the Select Document button. Then, locate the PDF you need to upload.
Step 3: After the upload is complete, make the necessary edits to sharpen the PDF image and view the changes.
Step 4: Click Finish when the job is done and save your PDF file.
Translated with DeepL.com (free version)
AvePDF
There can be many reasons why a PDF file quality is low, including the creation and saving process. As an end-user, it is not possible for you to control the file creation, but with AvePDF, you can control the process to sharpen a PDF online for free.
With this online tool, you can use four options: erase black borders, auto deskew, punch hole removal, and despeckle. Even it is possible to apply one or all four filters at a time to get the desired results. Moreover, AvePDF is an easy, extra fast, and secure PDF editor offering all the necessary features to sharpen a PDF file in a unique way. It works online and depends on no long installment processes before you are able to use it.
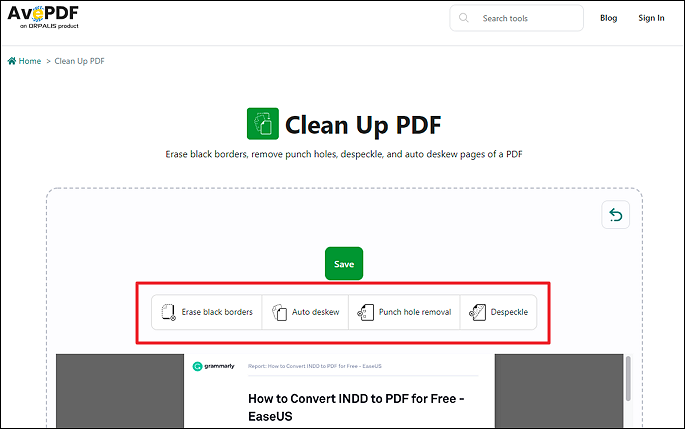
Key Features:
- Attractive and intuitive interface
- Offer embed code
- Support manual file deleting
PDF 2 Go
It does not matter if your documents have images or text placed in columns, tables, or other elements. This software lets you edit the file entirely. PDF 2 Go has a lot of versatilities to offer, so you don't need to worry about how to sharpen a PDF. After you have imported the file into the software, it displays thumbnails of all pages on the left. Click the thumbnails of the page you want to edit. The bar brimming with editing options helps edit the text, images, and other elements of the file.
It's obvious to get the best experience to sharpen a PDF online when you can redo, undo, and zoom in to check out the result of the applied effects. The Options menu has many features to adjust the stroke size, font, and other file details.
The best thing about this tool is that it does not require a downloading process. You can open the tool online on any device, from laptop to tab, smartphone, etc., and get the job done. Your files stay safe with it, protected from any malware or viruses.
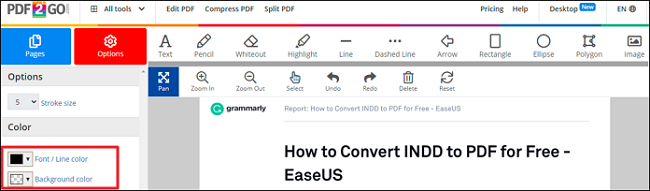
Key Features:
- Use many editing tools
- Draw and write on the PDF page
- Import files from the cloud or enter the URL
#3. Preview
For Mac users looking for the perfect software to sharpen a PDF, Preview proves to be a good choice. Adjusting the contract of PDFs is an easy-to-do task that can be done by using the default media application, Preview. Even the low-quality or scanned PDFs become easier to read after making the text darker and sharper. Generally, this tool works faster for small-sized documents but takes more time for large ones. It's best for sharpening, contrasting, and making text viewable.
Considering how to sharpen a PDF on Preview, it's effortless. You only have to upload a PDF to Preview and then click Export from the file menu. Then, you can open the drop-down menu of Quartz Filter. Choose Lightness Decrease and save the file.
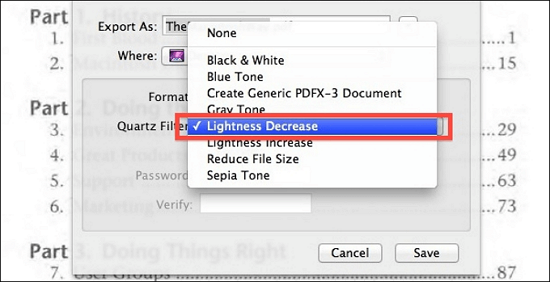
Key Features:
- Offer reading PDF functions
- Clear and easy-to-understand menu features
Bonus Tip: Best PDF Editing Software on Windows
Though the market overflows with PDF editors, the best one fits your needs. It allows you to view PDFs and annotate and edit them. EaseUS PDF Editor is one such software.
EaseUS PDF Editor
EaseUS PDF Editor has covered all your PDF editing needs. The software is changing the standard narrative of PDF to only a read-only format by editing all elements of a PDF file with a few clicks. It lets you add images, text, signatures, and other elements to a PDF. This feature to include elements is quite helpful, especially if your work involves receiving PDF files.
You can also benefit from the features under the "View" tab. It includes enabling single and two-page views. It even allows you to Zoom in and out if required. Furthermore, if the files are too heavy due to the large images, you can compress images to optimize the file size.
- Add annotations and drawing markups
- Provide amazing OCR technology
- Combine multiple PDFs into one
- Convert PDF to JPG on Windows 10
- Offer conversion to various formats
FAQs About How to Sharpen PDF
To get more details about PDF sharpeners and how to sharpen a PDF with them, check the following details below.
1. How do you sharpen a blurry PDF?
To sharpen a blurry PDF, consider these methods:
-
Rescan the original document: If you have access to the original source file, rescanning it is the quickest way to fix a blurry PDF. Use a higher resolution (300 DPI or higher) and choose grayscale or black-and-white mode for text-heavy documents.
-
Use OCR: If you can't select the text in your PDF, it is part of an image, and OCR is the best solution. OCR tools convert images of text into editable and searchable content.
-
Use PDF editing software: These programs (such as UPDF, Smallpdf, or Adobe Acrobat Pro) have features that allow you to adjust contrast, resolution, and other settings to sharpen the image.
-
Online tools: Consider using online tools like ScanWritr or AvePDF to sharpen your PDF. ScanWritr allows you to upload your document and adjust the contrast and grayscale to sharpen the image. AvePDF gives you the option to apply filters such as Erase black borders, Auto deskew, Punch hole removal, and Despeckle.
2. What is a PDF Sharpener?
PDF Sharpener is a tool that enhances the clarity of PDF documents, especially those with blurred text or images. It works by improving the focus and readability of the content, making it easier to view and use.
3. How to sharpen a PDF with Adobe Acrobat Pro?
Check the guide below to learn how to sharpen PDF files with Adobe Acrobat Pro:
- Open Adobe Acrobat and click the Menu tab.
- Click the Preferences option and go to Page Display. Turn off the Enhanced Fine Line box.
- To increase the resolution, select Custom Resolution in the Resolution section of the Page Display window and then Increase Pixels.
About the Author
Melissa Lee is a sophisticated editor for EaseUS in tech blog writing. She is proficient in writing articles related to screen recording, voice changing, and PDF file editing. She also wrote blogs about data recovery, disk partitioning, and data backup, etc.



![[2025 Updated] Best Free PDF Index Generator](/images/pdf-editor/en/related-articles/39.jpg)
