- About
- Discover EaseUS
- Reviews & Awards
- License Agreement
- Privacy Policy
- Student Discount
How to Save PowerPoint as PDF on Mac
Crystal Chen updated on Sep 19, 2025 | Home > PDF Converter Tutorials | min read
PowerPoint is a usual format for creating and designing presentations; however, you might have to face some issues. Firstly, you can't share PPT presentations for review with those who don't have a compatible viewer. It's because they can't read them. Secondly, the files in this format often bring about formatting issues when shared.
Therefore, the best solution is to save PowerPoint as PDF. It will help you to share files easily, along with locking the actual PPT format. Moreover, no one will be able to modify it quickly. However, a software/tool is a must to have as an aid.
In this scenario, this write-up offers you ways to save PowerPoint as PDF on Mac, Windows, and Online.
Save PowerPoint as PDF with EaseUS PDF Editor
Whenever you need to do any PDF-related task, EaseUS PDF Editor comes at the top of all for Windows users. This PDF editor for Windows does not only allow users to create PDFs from a blank document but also a file. The PDF creation feature automatically converts the file so you can easily save PowerPoint as PDF. Along with that, the software supports various popular formats to make the conversion happen.
Moreover, you can go for editing to make the output file as per your requirements. This feature covers content editing where it is possible to add images, text, rectangle links, comments, etc. You can add, delete, or even extract the pages from the PDF. Even it is possible to edit the watermarks, headers, footers, and Bates numbering. Last but not least, you can crop and rotate pages if required.
Features:
- Support formats like PPT, Docx, BMP, TIFF, and more
- Add annotations and drawing markups
- Combine PDFs and split a document
- Encrypt the PDF with a password
- Convert scanned PDFs with OCR technology
Let's know how to save PowerPoint as PDF on Windows via EaseUS PDF Editor:
Step 1. Launch EaseUS PDF Editor and click on the "Open" button to import the PDF file you want to add comments/notes/bookmarks.

Step 2. In the next window, you will see the "Comment" and "Notes" button. You can also click the "Bookmark" and "Search" button on the left to add a bookmark or search content from the PDF.
If you want to highlight or remove highlight from your PDF, you can also choose the small brush icon on the left. To add lines/arrows, click on the pen icon.

Step 3. After editing, you can click "File" > "Save as" to save the edited PDF to your computer.

How to Save Powerpoint as PDF With Multiple Slides per Page [Simple Tutorial]
Starting our discussion with Windows users, we shall be introducing WPS Office which can be implied for this case. It will provide a simple and effective guide to saving PowerPoint as a PDF with multiple slides per page so that you do not lose the formatting of the PPT file created on your Windows PC.

Save PowerPoint as PDF on Mac with PowerPoint
The fundamental program where you can design presentations yourself. You can insert slides, tables, shapes, icons, text, graphs, smart art, and many more. It also offers you the option to save PPT as PDF, ODP, and Images. Using this app, you will get the best output quality at a quick rate.
Moreover, you can print the file by adjusting the settings as per your requirements. Not only is it accessible through the desktop version but also online. You can directly share the PPT with anyone using the email address.
Features:
- Easy to view the PPT files
- Offer Google Cloud integration
- Export PowerPoint as video format
Let's move forward toward the instructions to save PowerPoint as PDF on Mac:
Step 1. After installing and opening the Microsoft PowerPoint on your system. Now, open the PPT file on the application and click "File" > "Print" to proceed.
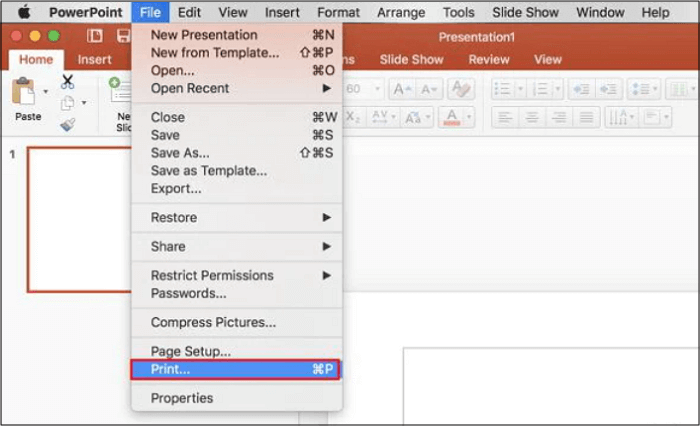
Step 2. Choose the "Save as PDF" option in the print window to get the process done. You are done!
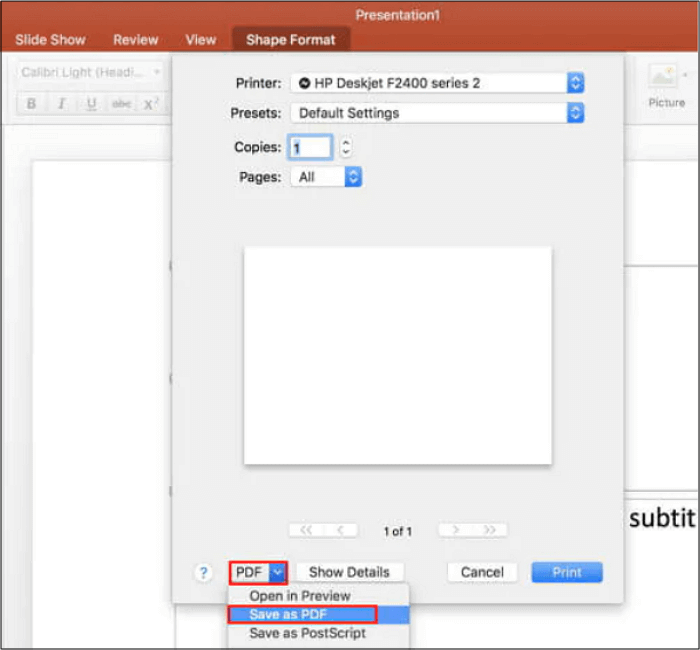
How to Save as PDF on Mac with Simple Clicks [2025 Tutorial]
See the latest tutorial on how to save as PDF on Mac with simple clicks in 2025!

Save PowerPoint as PDF with Smallpdf
Smallpdf is an online program that offers you different tools to complete any document-related function. Among those tools, one is the converter that leads you to save PowerPoint as PDF. You can easily convert between formats like images, Excel, Word, and PDF files. Also, it assures you to provide the best quality output files quickly.
Moreover, it is possible to pick the files from Google Cloud, such as Google Drive, Dropbox, and more. Even it is credible enough to process your data because of its SSL encryption technology. Despite all, you can compress the documents to reduce the file size with optimization.
Features:
- A chrome extension is available to enhance accessibility
- Merge various PDFs into one
- Offer you a trial of seven days free of cost
Here are the steps to follow for saving PowerPoint as PDF using Smallpdf:
Step 1. After opening the website on your browser, scroll down, click "See all PDF tools", and choose PDF Converter. Now, click "Choose Files" and upload the specific PPT file.
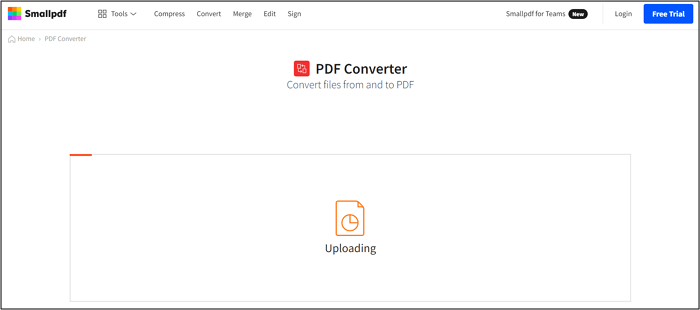
Step 2. Next, it will automatically start uploading and then converting. In the new window, you can either hit the "Download" or "Export" button, and you are all done!
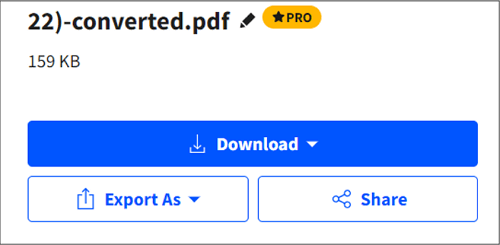
Conclusion
Sometimes you want to protect the formatting of the PPT file for your upcoming presentation, or you got some files for review but don't have a PowerPoint viewer. In any case, an online tool or software is required. However, you don't only need a way to save PPT to PDF on Mac but also on Windows and browsers. Adobe Acrobat can be helpful for Mac users; however, the EaseUS PDF Editor is the best for Windows because it not only saves but also edits the files efficiently.
About the Author
I'm glad you can find my post. I hope my article can help you a lot. If you have any questions, please feel free to contact me!


![[Complete Free] How to Convert PDF to Text File](/images/pdf-editor/en/related-articles/15.jpg)
