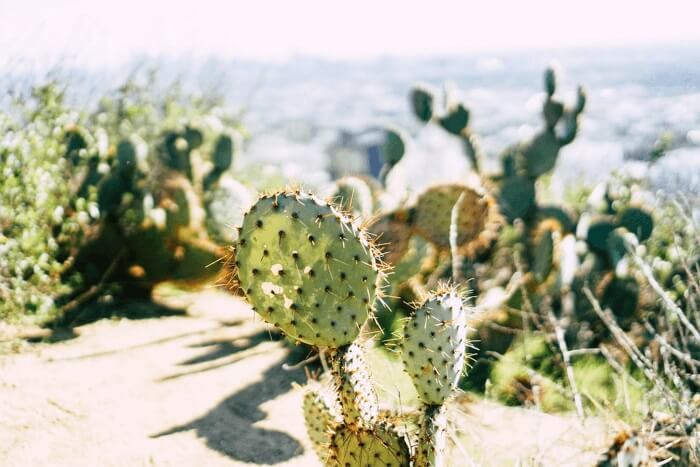- About
- Discover EaseUS
- Reviews & Awards
- License Agreement
- Privacy Policy
- Student Discount
2025 Tutorial | How to Save InDesign as PDF
Melissa Lee updated on Sep 19, 2025 | Home > PDF Knowledge Center | min read
InDesign, the software produced by Adobe, is widely used for publishing and typesetting. Designers worldwide use it to create various works, ranging from posters and booklet to newspaper and magazine.
Although it's powerful in designing, this software may also cause some trouble. For instance, this software supports exporting files in .indd and .indt, but people cannot open files in those formats without installing InDesign on their devices. So how can people who don't install this software preview your work easily? The best solution is to export the InDesign file in PDF format.
As PDF is compatible with various Internet browsers, people can directly open and check your work. But how to save InDesign as PDF? You will find the best solution in this post, so keep reading and export your PDFs now.
How to Export a PDF from InDesign
If you are a designer who wants to send your work to a local print shop for printing, it's likely that you will be asked to offer the source file in PDF format. There are many advantages of using a PDF. First of all, its compatibility ensures there will be almost no problem with opening the file. Secondly, PDF can preserve the image quality while keeping the file size within a reasonable range. Last but not least, the formatting and layout of your artwork will not be distorted if it's saved as a PDF.
The steps to export the InDesign documents into PDF format is straightforward, and a satisfying file is only a few clicks away. Now, you can follow this tutorial to save what you need as a PDF step by step.
Steps to Save InDesign as PDF:
Step 1. Before exporting, one of the most important things you need is to check your file to make sure every detail is perfect. It's well known that making changes on a PDF is not so easy so that it would be better to check the file carefully.
Step 2. You can click on the "File" button in the top toolbar and choose to export the file. It's also possible to press "Ctrl"+ "E" on your keyboard and select the "Export..." option from the menu. For Mac user, press "Cmd" + "E" instead.
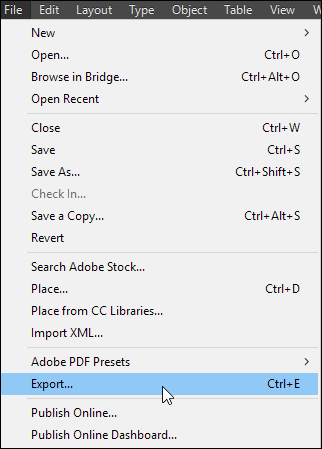
Step 3. When the "Export" window appears, you can set the file name and choose the target format from the dropdown menu after "Save as type".
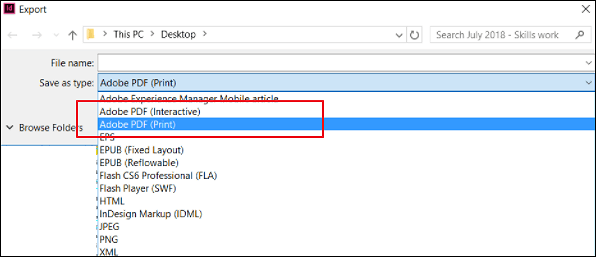
To save it as a PDF, there are two options you can choose, i.e., "Adobe PDF (Interactive)" and "Adobe PDF (Print)".
- If you choose to save it as Adobe PDF (Interactive), there will be no interactive elements in your PDF.
- If you choose the other option, the saved PDF can contain some interactive elements like bookmarks, hyperlinks, and even sound clips.
Then, you need to click on "Save".
Step 4. Select "Press Quality" or "High Quality Print" from the "Adobe PDF Preset". Many other options allow you to adjust the settings freely. For example, you can include some Printer Marks on your file if you need to print it out. And you can customize the settings in "Marks and Bleeds".
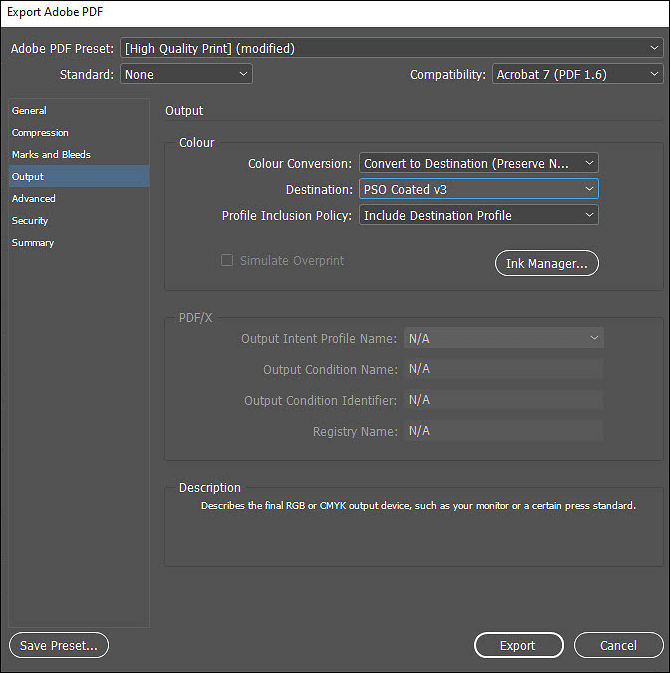
How to Save as PDF on Mac with Simple Clicks [2025 Tutorial]
See the latest tutorial on how to save as PDF on Mac with simple clicks in 2025!

How to Read and Annotate a PDF
From the other aspect, If your colleague sent you a PDF exported from InDesign and you have to give the colleague some suggestions on revision, how can you do that easily? The most simple solution is to find a powerful PDF reader and annotator to get your work done in an efficient way.
There are a great number of available PDF editing programs. However, some of them are sophisticated for unfamiliar people, while some other software lacks advanced editing functions. Is there any PDF editor that can be both easy-to-use and rich-featured? Yes, and EaseUS PDF Editor is a good choice of this type.
This is a PDF editor for Windows, and you can regard it as a PDF reader as well as a PDF annotator. Firstly, this software provides you with a read mode to view the PDF, and it's convenient to zoom in or zoom out. Furthermore, if a page is in the wrong orientation, you can right-click on your mouse and rotate it until it goes back to the right direction. When it comes to annotating a PDF, there are many tools you can use to do that.
Main Features:
- Add comments to PDF to share your ideas
- Add page numbers to PDF to manage it easier
- Redact some words in PDF or delete them permanently
- Rearrange PDF pages
- Convert PDF into Word, Excel, and PowerPonit
Whether you want to create, edit or convert a PDF, this all-in-one software can help you do what you want to do effortlessly. If you need to deal with PDF files, don't hesitate to download this tool.
Steps to Add Comments to a PDF:
Step 1. Launch EaseUS PDF Editor and click on the "Open" button to import the PDF file you want to add comments/notes/bookmarks.

Step 2. In the next window, you will see the "Comment" and "Notes" button. You can also click the "Bookmark" and "Search" button on the left to add a bookmark or search content from the PDF.
If you want to highlight or remove highlight from your PDF, you can also choose the small brush icon on the left. To add lines/arrows, click on the pen icon.

Step 3. After editing, you can click "File" > "Save as" to save the edited PDF to your computer.

The drawing tools under "Annotations" enable you to add lines or arrows to the PDF, don't forget to try.
Conclusion
This post teaches you how to save InDesign as PDF step by step so that you can easily export the PDFs and send them to other people. For those who received the PDF exported from InDesign, it's also convenient to read it and annotate it to leave some comments.
EaseUS PDF Editor, the software we recommend in this post, is suitable for users at all levels. Even a beginner can use it without any hassle. If the program is what you are looking for, don't forget to download it.
About the Author
Melissa Lee is a sophisticated editor for EaseUS in tech blog writing. She is proficient in writing articles related to screen recording, voice changing, and PDF file editing. She also wrote blogs about data recovery, disk partitioning, and data backup, etc.