- About
- Discover EaseUS
- Reviews & Awards
- License Agreement
- Privacy Policy
- Student Discount
How to Add a Text Box in Google Docs (3 Easy Methods)
Melissa Lee updated on Sep 19, 2025 | Home > PDF Knowledge Center | min read
Are you wondering how to add a text box in google docs? No doubt, Google docs is a commonly used word processing program that is available free of cost. Now a day's majority of writers, professors, and students use google docs, but recently most of them have started adding a text box in Google docs to draw the attention of readers to informative paragraphs or pages. In this article, we will guide how you can add a text box in google docs easily.
Why Insert a Text Box in Google Docs
Do you know why you should add a text box in google docs? No doubt that adding a text box in google does have various advantages. Every person has their own reasons for adding a text box in documents, but here we enlisted a few common reasons why you should add a text box in google docs. There are different benefits of adding a text box in google docs, such as
#1. You can highlight text
Have you noticed that our eyes focus on the highlighted part more than the normal paragraph? Right? Actually, it is meant to; the writer highlights the important points of their writing by adding text boxes to engage an audience and divert their attention to a more meaningful part. So if you are writing something or have a presentation or assignment, highlight the important point or information in any documents by adding a text box.
#2. You can Custom background colors
Sometimes you want a different color for text so that it can be easily differentiated from the background color. You can have a different color of specific content within the text box.
#3. You can easily move the text
Within Google Docs, you can easily cut and paste the text anywhere you want with the text box.
#4. You can organize your thoughts visually
You can also present your thoughts visually with the help of a text box and can create a map, chart, mood maps, etc.
Read also: How to password protect Google Docs
How to Add a Text Box in Google Docs with the Drawing Tool
This is a very useful tool. With the help of this app, you can insert a text box into any file or document. It is a user-friendly tool. You can also add any image to google drive and then add it to your document, which allows you to add different shapes, line styles, arrows, and callouts. In your document, a dialog box will appear. You can draw, edit and format the shapes here.
Step 1. Go to your document, and open it.
Step 2. Tap on the insert option, Next click on the drawing option. Now click on option "new" so that you can create a text box.
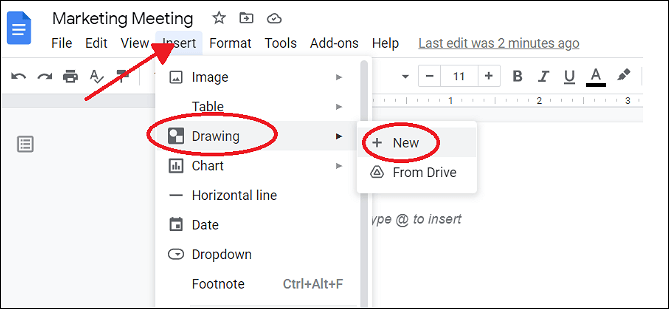
Step 3. Tap on the text box icon, click and drag the drawing area to create the text box. The text box will appear when you release the mouse.
Step 4. Now, write down the text and choose the text box, whichever you like. After completing it, tap on the blue Save and close button present on the top right side of the drawing area.
How to Insert a Text Box in Google Docs with the Table Tool
Google docs have the option to add a text box by using the table tool. You can choose the number of rows and columns of your own choice. If you want to add a text box within a single cell table in google docs on iOS or Android, then follow these steps
Step 1. Open your google document, go to the menu bar and click on insert.
Step 2. After clicking on the insert, you will see different options; tap on table single cell (1 by 1).

Step 3. Here, you will see a single cell table; click inside it and add your text. Your textbox is created successfully; you can add color, border, etc., using the toolbar. Additionally, you can resize it easily.
How to Add Text Boxes in Google Docs on Mobile Devices
If you are willing to add a text box in Google Docs documents on your iPhone or Android device, then you have to insert a table.
Additionally, with the help of this table, you can edit and format contents within a table. You can also make a single cell table in your Google Docs documents and write text inside it to create a text box.
Step 1. Go to the Google Docs app and open your documents.
Step 2. Now press the + icon and then the table, and Fix the number of rows to 1 and the number of columns to 1 too.
Step 3. Click insert table. Thus you will see a single cell table.
Step 4. Then, click on the table to enter the text. Write text inside it, and it will become similar to the text box. Select the text and format it.
Bonus: How to Insert a Text Box in PDF
The EaseUS PDF Editor help to easily highlight main points and informative lines by adding a text box with it. You can add text boxes in various shapes with this tool. The main thing is this Editor not only allows you to insert a text box in the new file but also allows you to add a text box to an already existing PDF file. Additionally, you can change the color, size, and font of the text box at any time with this program. You can also add a hyperlink and add a page easily.
Additionally, EaseUS PDF Editor is one of the amazing tools for PDF creators because you can read PDF files with it and edit and also convert the file into a different format.
Main features
- Split, flip, combine and rotate PDF files easily
- Convert PDF file into 10 + formats
- Allow adding bates numbers to different PDF files
- Reduce PDF file size without any data loss
- Search option is available
Here's how to insert a text box in PDF:
Step 1. First, launch EaseUS PDF Editor and click on Open to import the PDF document you want to edit.

Step 2. Once opened, choose the Edit option on the top toolbar. To edit the text in your PDF, just select the text in your file, and you can adjust the font, font color, position, character spacing, line spacing, and more. If needed, you can underline, strikethrough, and bold the text.

Step 3. Besides, you are able to copy, paste, and delete the text you selected by right-clicking your mouse when you have chosen the text.

Step 3. To export your edited PDF, just click File > Save.

The Bottom Line
Undoubtedly the text box is one of the amazing features to attract an audience and keep them engaged with your piece of writing. The best thing is that we can add a text box on google docs easily with different methods such as withdrawing too, single table, etc., but on PDF files, we need a specific tool that helps to add a text box on a new file while creating the file and ready existing files. So EaseUS PDF Editor is the best option for them. Download EaseUS PDF Editor and start adding a text box to your PDF file.
About the Author
Melissa Lee is a sophisticated editor for EaseUS in tech blog writing. She is proficient in writing articles related to screen recording, voice changing, and PDF file editing. She also wrote blogs about data recovery, disk partitioning, and data backup, etc.



![How to Make Adobe Default PDF Viewer on Mac/Windows [Updated 2025]](/images/pdf-editor/en/related-articles/32.jpg)