- About
- Discover EaseUS
- Reviews & Awards
- License Agreement
- Privacy Policy
- Student Discount
How to Copy Signature from PDF Simply in 2025
Melissa Lee updated on Sep 19, 2025 | Home > PDF Knowledge Center | min read
You can easily copy content in Reader unless the PDF author has applied security settings that disallow copying. If you receive a password-protected PDF, use the designated password to open the document. Some secured documents have restrictions that prevent you from printing, editing, or copying content. If a document has restricted features, any tools and menu items related to those features are dimmed in Reader. If you have trouble opening a PDF, or if you are restricted from using certain features, contact the author of the PDF.
As long as the signature represents who that person is and his or her intent, any of the marks are considered valid and legally binding. Signatures are usually recorded in pen, but this is not always the case.
Can a PDF Signature be copied?
Each digital signature is unique to the signer and the document, you cannot copy and paste the signature from one document to another. If any changes are made to the document or the signature after signing is complete, then the signature and documents are invalid.
3 Ways | How to Sign a Locked PDF Easily in 2025
Learn about the ways to sign a locked PDF easily in 2025!

Extract Signature from PDF via Adobe Acrobat Reader
Adobe is well known among people using PDF format to create and share files. As a comprehensive PDF files editor and converter, it is capable of converting PDF to Word, PPT, Excel, etc. Also, you can edit the content as you wish. For example, you can sign a PDF file and extract the signature if you need. Also, you can use it to copy your signature by following the steps below.
Step 1. Open the PDF document in Adobe Acrobat Reader. Right-click on the document, and choose "Document Properties".
Step 2. Click on the "Security" tab, and review the "Document Restrictions Summary".
Step 3. Open the PDF document that you want to copy a signature in Adobe Acrobat Reader. Right-click on the document, and choose "Select Tool" from the pop-up menu.
Step 4. Drag to select the content you want to copy. Here it should be the signature. Right-click the selected item, and choose "Copy".
Step 5. The content is copied to the clipboard. In another application, choose "Edit" > "Paste" to paste the copied content.
How to Sign a PDF With EaseUS PDF Editor
If you have other requirements concerning PDF file editing, you may look at this tool - EaseUS PDF Editor. This is an all-in-one PDF file editor and converter. With this tool, you can easily add text to your file, add a signature to a PDF, remove passwords from a PDF file, etc. Also, you can use it to convert a PDF to png, jpg, ppt, etc. All this can be done in a few clicks.
EaseUS PDF Editor is compatible with almost all Windows systems, even the newest Windows 11 is supported. All you need to do is to download it by clicking the button below and you can see the steps that show you how to sign a PDF file generally.
Step 1. Launch EaseUS PDF Editor and click "Tools". Then, choose "Signature". Import your PDF file form your computer. If the file is locked, you need to enter the password to unlock it first.

Step 2. In the next window, you will see a tool bar containing "Digital signatures", "Handwriting signature", "Manage signatures", etc. Choose the one you need.
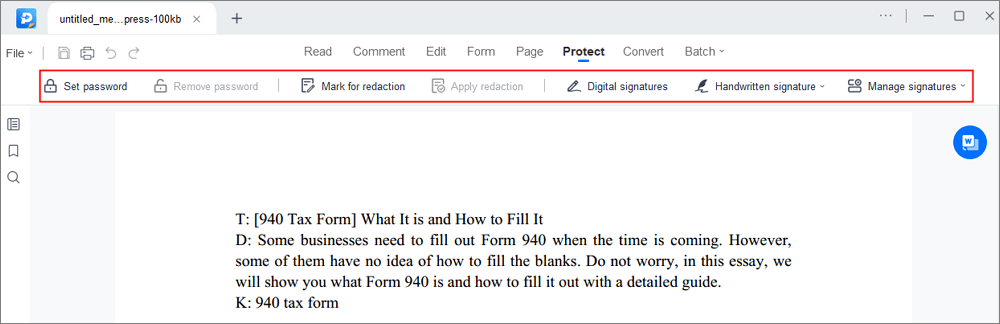
Step 3. After editing, you can click "File" > "Save as" to save the PDF file to your computer.
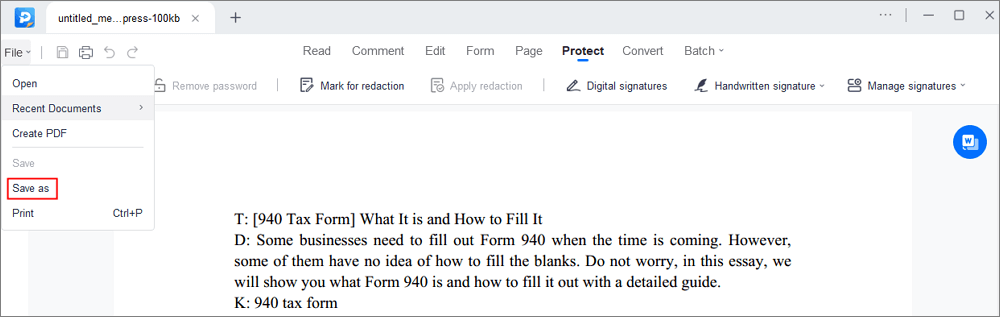
2 Methods | How to Add Multiple Signatures to PDF in 2025
Learn about how to add multiple signatures to PDF in 2025!

Protect PDFs from Copying and Editing
If you are copying a signature of your own, there is nothing wrong with it. But if someone else is trying to copy your signature, it is usually not a good sign. Then, how can we protect our files and data from being leaked or copied? In this part, we will show you how to protect your PDF files with a password.
In this part, we will also need the tool - EaseUS PDF Editor. If you have downloaded it, just follow the steps below to add a password to your PDF files.
Step 1. Launch EaseUS PDF Editor and go to "Tools" > "Encraption". Choose the file you want to protect.

Step 2. In the next window, click "Set password". Then, check "Open pasword", enter your password, and click "Save".
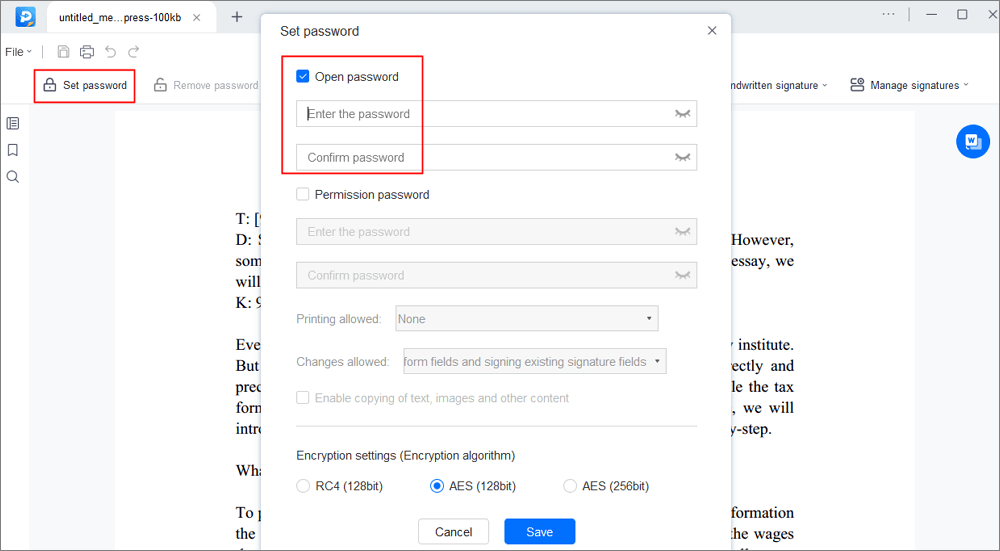
Step 3. When a pop-up window asking you if you want to apply the password to your document, click "OK". Your file will be protected.
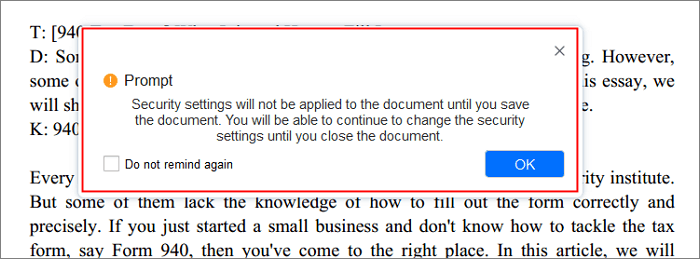
Conclusion
In a word, copying a signature from a PDF file is easy, but protecting your files and data is not. To keep your files from bad guys, you should better download and use EaseUS PDF Editor to add a password to your PDF files.
How to Copy Signature from PDF FAQs
1. How do I extract a signature from a PDF?
You can extract a signature from a PDF using Adobe Acrobat:
- Open the PDF with Adobe Acrobat, and click Tools > Content > Objects.
- Next, click on the signature file and choose the signature that you want to extract.
- Click Security > Document Restrictions Summary
2. Can the signature be copied from a PDF?
Each digital signature is unique to the signer and the document, so you cannot copy and paste the signature from one document to another.
3. Why can I not copy and paste from a PDF?
The security settings or restrictions in your PDF files might cause it. If you want to copy and paste from PDF successfully, you can remove these restrictions first.
About the Author
Melissa Lee is a sophisticated editor for EaseUS in tech blog writing. She is proficient in writing articles related to screen recording, voice changing, and PDF file editing. She also wrote blogs about data recovery, disk partitioning, and data backup, etc.



