- About
- Discover EaseUS
- Reviews & Awards
- License Agreement
- Privacy Policy
- Student Discount
How to Open PDF in InDesign Easily
Melissa Lee updated on Sep 19, 2025 | Home > PDF Knowledge Center | min read
If you've ever had a school project where you're supposed to design a brochure (or something similar), then you've probably used InDesign. As implied from its name, InDesign is a software by Adobe that's used to create or modify brochures, posters, magazines, newspapers, or something similar. To make it short, InDesign is software that is meant for InDesign, whether it's a new software or an old one?
Due to the fact that InDesign is also an Adobe product, many expected that PDF can be opened in InDesign. Unfortunately, that is not the case. If you want to know how to open PDFs in Indesign, it's impossible to open them as an editable PDF. however, there is a "loophole" in InDesign's system.
Since InDesign recognizes most imagery, you can import PDF as imagery and open the PDF as an image here. It should be noted, however, that this only works when the PDF has an imagery file. So before uploading the PDF, make sure you have the right PDF to be uploaded on InDesign!
File Formats Supported by InDesign
In order to know how to open PDF in InDesign, you will need to know certain things first.
First, you will need to adjust the page of the portfolio on InDesign to 8.50 x 11.93 inches. Or any size of the PDF's page. This is done so that you can prevent the clipping of the PDF's image. Finding the PDF's size is easy; since all you need to do is open the Properties of the PDF. Once you know the page size, adjust the portfolio of the InDesign to the said design.
Hold on, you're not done yet! After the page size, you will need to know the amount of the PDF as images on the PDF itself. This is because the way you will import the PDF that requires you to import them one by one. It's not that hard, but you will have to go through such a process.
How to Adjust PDF Files to the Supported Formats
Now that we know the requirements on how to open PDF in InDesign, we will need to prepare the PDF in such a way that we can import them smoothly. Thankfully, EaseUS PDF Editor is there to save the day. It has so many tools for converting and editing PDFs, so all your requirements can be fulfilled with it.
EaseUS PDF Editor stands out from other converters due to its capacity to convert a huge number of files. This software can convert PDF files to images such as png, Bitmap, jpeg, gif, and tiff images, as well as change PDFs to formats like Word, PowerPoint, Excel, and HTML pages. Also, it supports a variety of languages, so you don't have to worry if the document isn't in English.
Main features of EaseUS PDF Editor:
- Change the size of a PDF, add new content, etc.
- Create forms on top of already-existing PDFs
- Add new images and edit them (also edit texts)
- Combine different PDFs to create one big PDF file
- Change the order of the PDF pages
The mentioned features above are only a portion of the perks provided by EaseUS PDF Editor. You'll find more if you go through the whole process by yourself! Download it and see the steps below!
Step 1. Launch EaseUS PDF Editor and click "Edit". Then, choose and import the PDF you want to edit from your computer.

Step 2. There are many editing tools. You may choose to add text, image, link, watermark, set background, edit header & Footer, etc. Always remember to save the changes with the "Save" button.

Step 3. When you made all the changes, click "File" > "Save as" to save it to your computer. You need to give the new PDF file a name and file location, and click "Save" in the next window to finish.

[Fixed] PDFs Opening in Chrome Instead of Adobe in 2025
Learn how to make PDF files opening in Chrome instead of Adobe in 2025!

How to Open PDF in InDesign
Once all the PDF editing has been done, it's time to go through the process of how to open PDF in InDesign. The steps are pretty easy to do. They are:
Step 1. Make a new InDesign document. Check the page size of the PDF and match it with InDesign's new page.
Step 2. Go to "File" > "Place".
Step 3. Make sure to check "Show Import Options" in the "Place" options.
Step 4. Import the PDF. On the "Place PDF" option, tweak the settings according to your preferences.
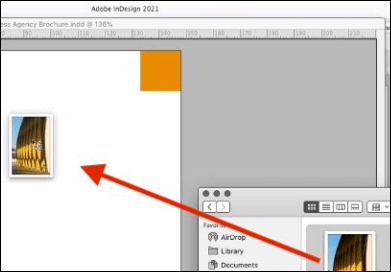
Step 5. Once all is set, drag the imported PDF document to the InDesign document.
Step 6. If you import more than one page, click on each InDesign page to import them one by one (must be in order).
How to Export PDF in InDesign
Although you can export the InDesign file using its local file extension, it is always preferable to save it as a PDF as you can share it with others more easily that way. Thankfully, you can export PDF in InDesign by doing the following steps:
Step 1. Go to "File" > "Export".
Step 2. Edit the name however you like it and choose PDF for the format.
Step 3. Add the details for the file's information in the PDF interactive format version (links, buttons, videos, etc.)
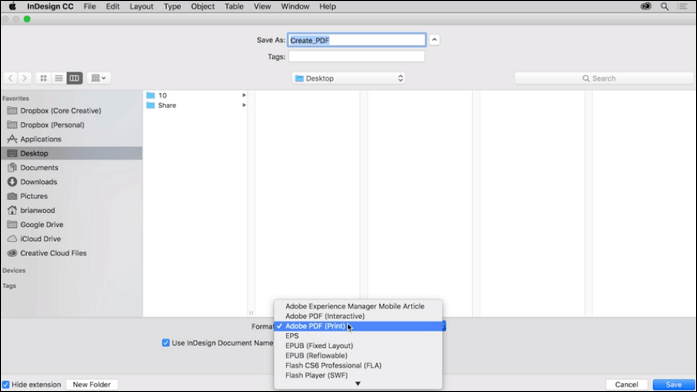
Step 4. Click "Save". Once the "Export Adobe PDF" box appears, click any option you want.
Step 5. Click "Export" to finish the exporting process.
Conclusion
Although InDesign is not PDF-centralized software (due to its usage as designing software), users can still go through the steps of how to open PDF in InDesign easily. If you want to tweak the PDF file before exporting it to InDesign, you can use PDF editors such as EaseUS PDF Editor. It is special because it has a gazillion of features that can help you edit the PDF easily. Download EaseUS PDF Editor now!
About the Author
Melissa Lee is a sophisticated editor for EaseUS in tech blog writing. She is proficient in writing articles related to screen recording, voice changing, and PDF file editing. She also wrote blogs about data recovery, disk partitioning, and data backup, etc.



