- About
- Discover EaseUS
- Reviews & Awards
- License Agreement
- Privacy Policy
- Student Discount
How to Open a Word Document in Google Docs
Melissa Lee updated on Sep 19, 2025 | Home > PDF Knowledge Center | min read
- Update:
- Recently, Microsoft is making a change to its Microsoft Office branding. Microsoft Office is being renamed by Microsoft 365. After the official renaming, our article content will be updated accordingly.
Indeed, Microsoft Word files are still standard for creating, editing, and sharing documents, but you can face some issues. These may include purchasing the MS Office desktop apps and getting crashed sometimes, thus resulting in the loss of all work done. Even the MS Word app is a bit complex, especially for beginners.
However, people prefer using browser-based Google apps because of the latest advancements. Additionally, Google Drive also offers to store Word documents besides assisting in editing functions. For this purpose, opening and converting a Word document to Google Docs is crucial, but how?
Here is the detailed guide about why you need to upload and open Word documents in Google Docs, along with a remarkable PDF editor. Let's explore!
Why Opening a File in Google Docs
The most common reason to open the MS Word document in Google Docs is its easy accessibility and storage capabilities. Though it offers multiple unique features, here are some usual ones. It lets you easily preserve your document ownership by using editing, viewing, and suggesting options while sharing it with others. Even you can control the accessibility like with whom you want to share. Here you can either go for restriction or make it open to anyone with the link.
Moreover, the professionals always demand to share the documents as a Google Doc link. It makes the review process easier through real-time collaboration. Last but not least, it's easier to present or share the document screen in Google Meet.
Easy! How to Electronically Sign a Word Document [2025 Guide]
Although signing documents directly is a common method many people use, it can be unconventional sometimes, especially when the person whose signature we need is not in the same area as us.

Open a Word Document in Google Docs
Google Docs is a comprehensive browser-based application to help you manage your documents effectively. You can control the collaboration, storage, and accessibility as per your requirements. Plus, it is possible to edit or convert Word documents to other formats like ODT, PDF, HTML, or more. Even it keeps the editing history of the document and restores whenever needed. Most importantly, you can't only share but publish it to websites easily.
Here are the steps for how to open a Word document in Google Docs:
Step 1. In the first step, open Google Drive on your browser. After logging in to your Drive, click the "New" button with a plus icon from the left and select "File Upload" to open up a popup menu.
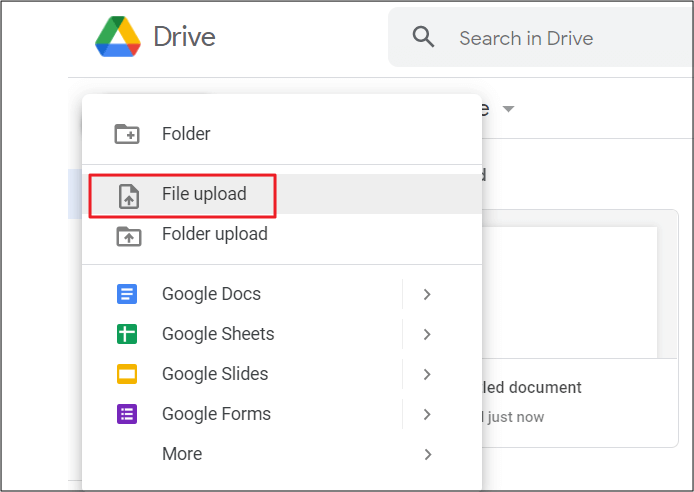
Step 2. Next, you can pick up any file from the Drive, Computer, or even SD Card. After browsing and selecting the file, click "Open" to upload.
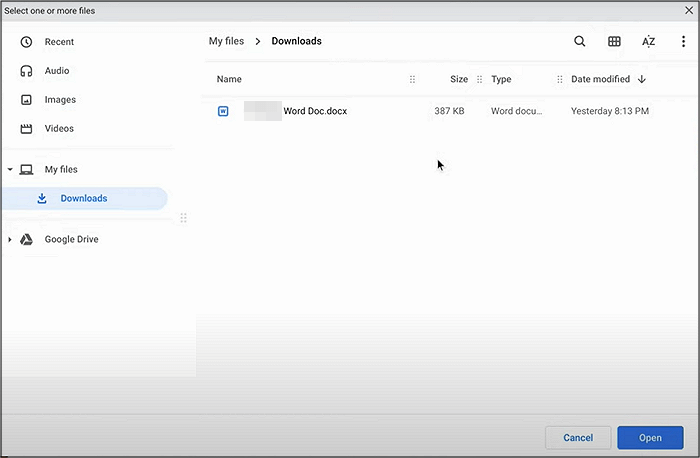
Step 3. Once the file gets uploaded, right-click the required Word document, and choose Open with > Google Docs. You will get the document opened, and that's all!
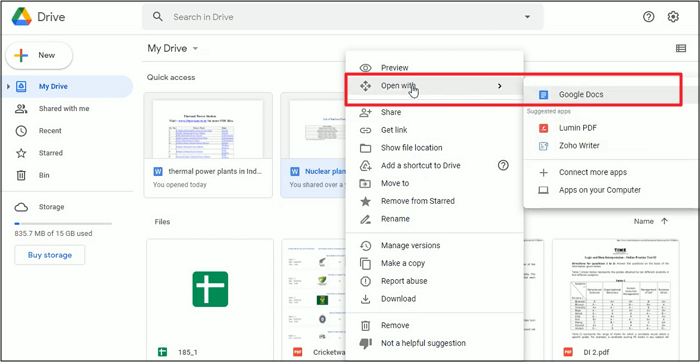
[Fixed] PDFs Opening in Chrome Instead of Adobe in 2025
Learn how to make PDF files opening in Chrome instead of Adobe in 2025!

Convert a Word Document to Google Docs
Sometimes, you need to convert the Word document to Google Docs to organize all the documents in the same place and format. This will be better for finding the required document in the future. Moreover, there may be a requirement to share the document as a Google Doc link, so it's a must to make a conversion first!
1. Convert a Word Document to Google Docs on Desktop
If you are using a PC, then you may check the method in this part to see how to convert a Word document to Google Docs. Now, let's follow the step-by-step guide to convert a Word document to a Google Docs file on a desktop:
Step 1. Firstly, you need to open your Google Drive account on your browser. You can either go to the "My Drive" or "Shared with me" category to pick the already uploaded required Word document.
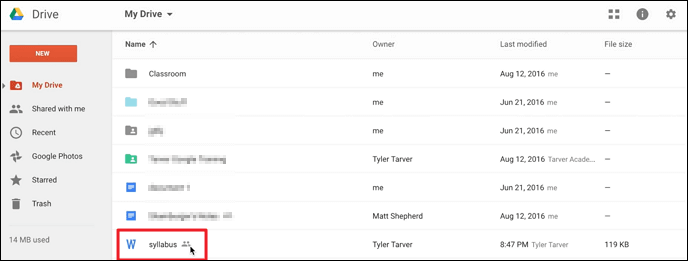
Step 2. Secondly, right-click the Word document, select "Open with", and then "Google Docs" to open your file. In the end, you can make any changes and save them.
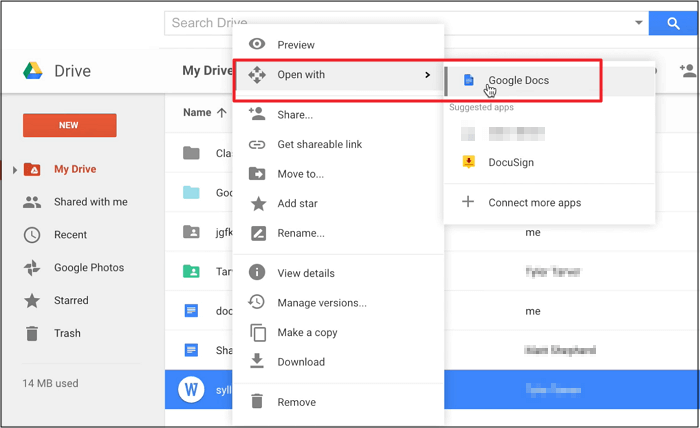
Step 3. In the last step, you will find the new Google Doc file in the same folder along with the already existing Word document. All done!
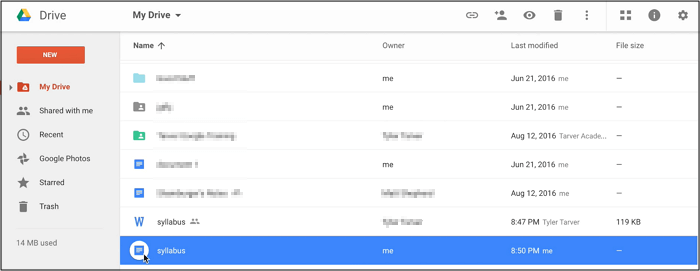
2. Convert a Word Document to Google Docs on the Phone
Not all the time, you will have access to the desktop, so you must also learn to complete the task on the phone. Here is the complete tutorial on how to convert a Word document to Google Docs on your phone:
Step 1. First of all, open the Google Drive application on your mobile phone. Click on the small "Plus" icon from the bottom right side and choose "Upload".
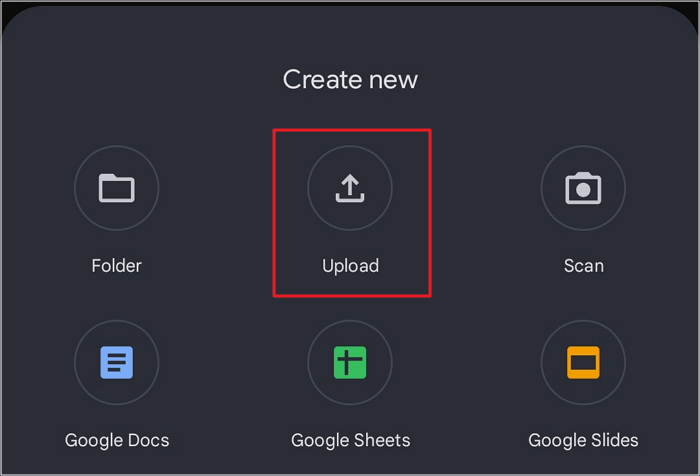
Step 2. The second step is about browsing and selecting any Word document by clicking it to start uploading. Once done, the Drive will display a notification of the uploaded file.
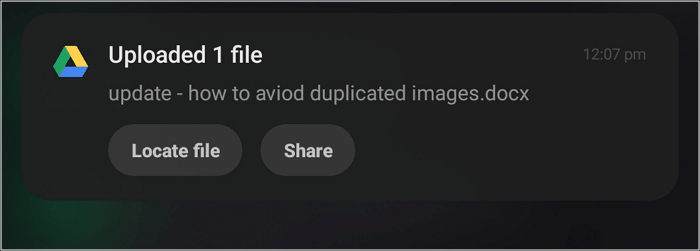
Step 3. Finally, you have to press the "Three-bar" menu in front of the imported file and hit the "Open with" tab. After loading, you have to pick the "Google Docs" option. That's all!
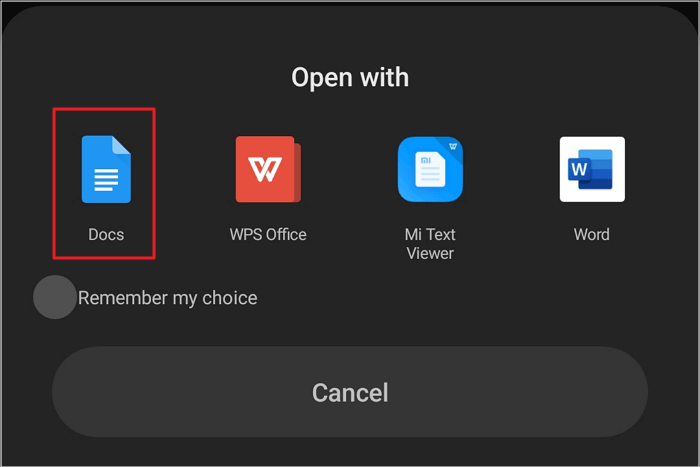
Bonus Tips: Open a Word Document with EaseUS PDF Editor
If you want to save the Word document as a PDF file, it's better to go for the best and most efficient PDF manager. In this regard, EaseUS PDF Editor is the ultimate solution that lets you edit the PDF even after finalization.
Since this full-fledged software supports various file formats, you can easily open a Word document. It allows you to convert PDF to Word, PPT, JPG, BMP, and vice versa. Not only will this conversion be quick, but also it won't affect the quality of the document. Plus, it lets you view the opened document the way you want. Even you can make any desired alterations on content, page, and protection level.
Furthermore, it's all under your control to edit images, text, bookmarks, tags, watermarks, and much more. It assists you in multiple functions like adding, extracting, replacing, or you can remove blank pages from PDF. Plus, you can effortlessly annotate or insert the drawing markups if required. Even you are allowed to encrypt the PDF files with a password to protect sensitive information. Last but not least, the direct sharing of PDFs is possible via email.
Features:
- Convert Word to fillable PDF
- Able to convert PDF to JPG and other formats
- Add text to non-interactive PDF on Windows 10
- Rotate, combine, and crop the PDF files
- Save Google Docs to PDF easily and quickly
Let's follow the procedural steps to open a Word document and save it to PDF.
Step 1. Launch EaseUS PDF Editor and click "Create" from the main interface. Choose "Create from file" to import the file you want to convert to PDF. You file cound be Office document, images, or even map files.

Step 2. Then, the file will be converted, you can also see the progress values. To stop conversion, just click the "Cancel" button.
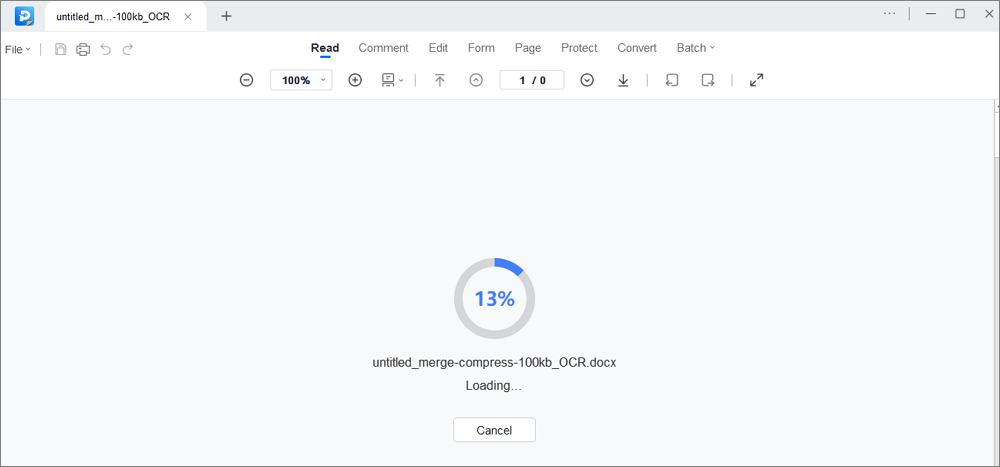
Step 3. After conversion, the PDF file will open. You can view, edit, and save it as you like.
Conclusion
Many reasons demand you to open the Word document in Google Docs, and it's even better to convert the Word document to a Google Doc file. Keeping this in mind, you have been offered the proper conversion method. Though you can perform the task on your desktop and phone, sometimes you need to save the Word document as a PDF file for sharing or storing purposes. For this purpose, EaseUS PDF Editor is the best software for Windows users because of its easy and fast functionality.
About the Author
Melissa Lee is a sophisticated editor for EaseUS in tech blog writing. She is proficient in writing articles related to screen recording, voice changing, and PDF file editing. She also wrote blogs about data recovery, disk partitioning, and data backup, etc.



![Smallpdf Review [Price and Plan in 2025]](/images/pdf-editor/en/related-articles/19.jpg)