- About
- Discover EaseUS
- Reviews & Awards
- License Agreement
- Privacy Policy
- Student Discount
How to Convert Word to Fillable and Editable PDF🔥
Shelly updated on Sep 19, 2025 | Home > PDF Converter Tutorials | min read
PDF is a worldwide, platform-independent final format that preserves the original appearance, whereas Word is a useful writing tool. Thus, users want to convert Word to fillable PDFs to maintain uniform formatting across all platforms, safeguard document integrity and important information with passwords or encryption, reduce file size for easy storage and sharing, and improve document accessibility.
Option 1. Use EaseUS PDF Editor Directly🔥
- Step 1. Install and launch EaseUS PDF Editor > click Create > select Create from file > locate the saved path of your targeted Word > upload it.
- Step 2. After importing, EaseUS PDF Editor will automatically convert it into an editable PDF.
- Step 3. After editing, click File > click Save as to export your edited PDF document to your desired saved path.
Option 2. Save your Word as PDFs and convert Word to fillable PDFs
- Step 1. Paste your text in the Word application > click File > click Save to store your Word file as a PDF document.
- Step 2. Open the PDF in a specialized program like Adobe Acrobat.
- Step 3. Click Prepare Form to detect existing fields or manually add interactive elements such as text boxes and checkboxes to your PDF > save the fillable PDF.
Option 3. Use online tools like iLovePDF
- Step 1. Open iLovePDF > click Select WORD files or click drop WORD documents here to upload Word
- Step 2. After conversion, click Edit PDF to modify the converted PDF document > click Edit PDF.
Please share this post to help more users convert Word to editable PDFs!
#1. How to Convert Word to Editable PDFs with EaseUS PDF Editor
EaseUS PDF Editor has the ability to help you convert your Word file into a PDF and make a fillable form out of it easily. It has all the form capabilities like lots of different input fields like radio box, checkbox, MCQ, long and short answer text, advanced properties for each element you add, and lots more.
Key features:
- Convert to and from Word, Excel, PPT, JPEG, etc.
- Create fillable PDF forms with checkboxes, radio boxes, etc.
- Convert DOCX to PDFs or OCR a PDF to an editable format.
- Add, modify, or remove contents on PDF, including text, images, graphics, and links.
Step 1. Launch EaseUS PDF Editor and click "Create". Then, import the file you want to convert. It could be a file in doc, docx, ppt, pptx, xls, xlsx, dxf, dwg, jpg, png, or jpeg formats.

Step 2. After importing, EaseUS PDF Editor will convert it directly to a PDF file. And you can edit it as you like. After editing, click "File" > "Save as" to export the PDF file to your computer.

Please share this post to help more users convert Word to editable PDFs!
#2. Save your Word as a PDF and Make the PDF Editable via Adobe Acrobat
As the title suggests, this method consists of two parts: saving your Word document as a PDF and editing the PDF using third-party editors, such as Adobe Acrobat.
Phase 1. Use Microsoft Word's Save as feature
Microsoft Word's "Save As" feature allows users to set a different file format, rename a document, or store it in a different location. In this case, you can take advantage of this feature to convert the document to another file type, such as PDF or an older Word format, while keeping the original document intact.
Step 1. Open your Word document > click File > select Save as > click Browse.
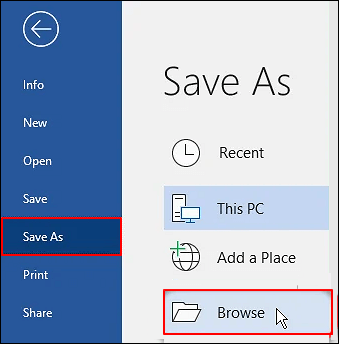
Step 2. In the pop-up, choose PDF (*.pdf) next to the Save as type tab > click Save to convert your selected Word into a PDF.
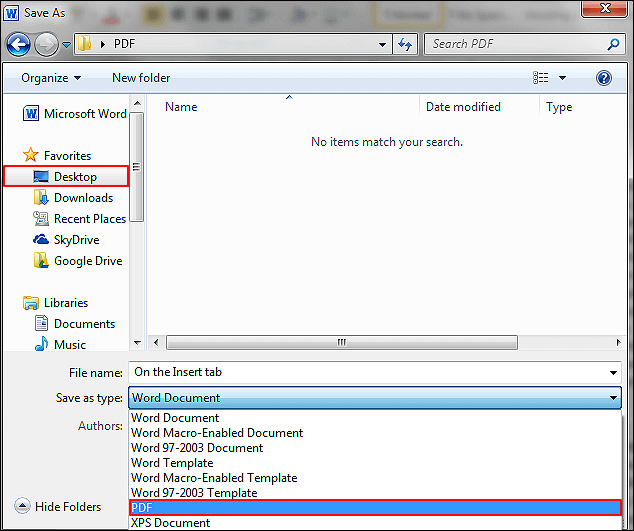
Phase 2. Use Adobe Acrobat
Adobe Acrobat is a tool for creating, viewing, editing, and managing Portable Document Format (PDF) files. It includes features such as text and picture modification, form filling and signing, conversion to various file formats (including Word and Excel), and enhanced security settings. It's available for both Windows and Mac.
Step 1. Open Adobe Acrobat > under the Tools tab, find Prepare Form.
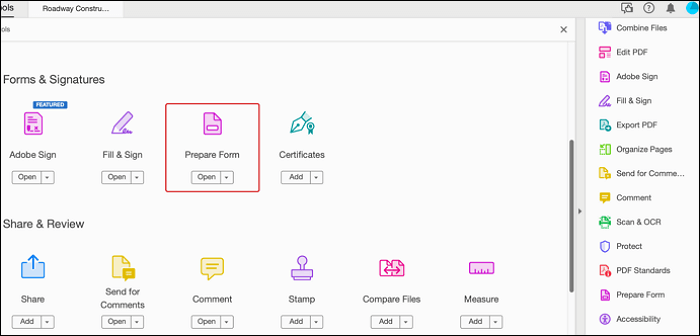
Step 2. Acrobat will automatically assess your document and include form fields.
Step 3. Use the top toolbar to alter the layout > use the tools in the right > Save your fillable PDF.
#3. How to Convert Word Documents to Fillable PDF Online Free
Although Adobe Acrobat is useful, it is a paid program. So, how to convert a Word document to a fillable PDF for free? You can use online tools like iLovePDF to convert a Word to editable PDFs. Here are the steps.
Step 1. Open https://www.ilovepdf.com/word_to_pdf via any browser > click Select WORD files or click drop WORD documents here to upload Word. You don't even need to log in.
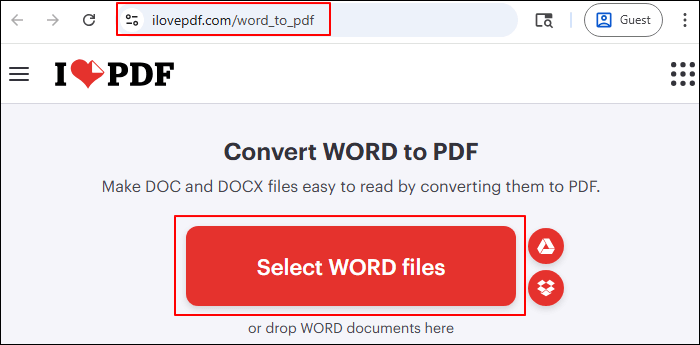
Step 2. After conversion, click Edit PDF to modify the converted PDF document.
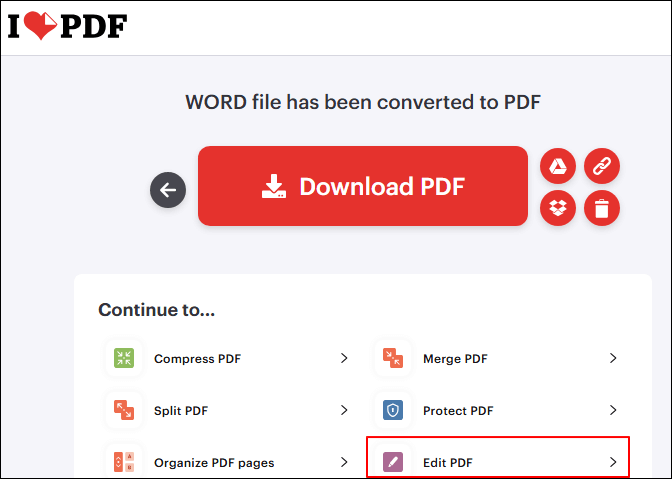
Step 3. Click Edit PDF. Please remember to save your changes.
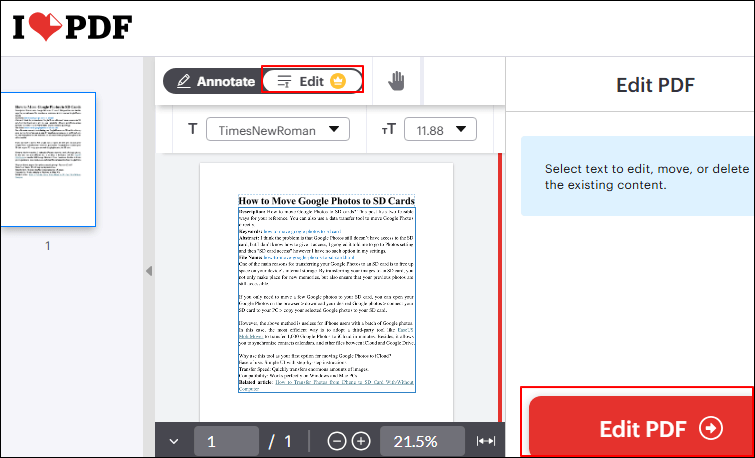
Conclusion
How to convert Word to editable PDFs? This article offers you three efficient ways, including EaseUS PDF Editor, MS Word's built-in feature, Adobe Acrobat, and iLovePDF. Based on our assessment, EaseUS PDF Editor outperforms the other two methods because of its powerful features, easy-to-follow operating steps, and clear interface. Naturally, you can also choose a suitable solution based on your needs.
FAQs about How to convert Word to editable PDFs
In addition, you can also check the frequently asked questions related to this topic below.
1. How do I convert a Word document to a fillable PDF without Acrobat?
If you want to convert a Word document to a fillable PDF without Acrobat, you can try EaseUS PDF Editor. With this tool, you can do it simply by importing your Word file into this tool, and it will convert the file to PDF automatically.
2. How do I convert a Word document to electronic form?
You may do it with Word. Just upload your Word document using the DocuSign for Word app. And it will automatically convert the document to a PDF file format.
3. How do I make a PDF editable for free?
If the PDF file is password-protected, then you cannot edit it freely. But with EaseUS PDF Editor, you can remove the password and edit it as you like. Just download it and unlock your PDF files with simple steps.
4. How to convert Word in editable format?
Here are the steps. Please open your Word document > click File > click Info > select Protect document > Clear Always Open Read-Only.
Please share this post to help more users convert Word to editable PDFs!
About the Author
"I hope my articles can help solve your technical problems. If you are interested in other articles, you can check the articles at the bottom of this page. Similarly, you can also check my Twitter to get additional help."



![[Free Download] Top 5 XLSX to PDF Converter Online/Offline](/images/pdf-editor/en/related-articles/18.jpg)