- About
- Discover EaseUS
- Reviews & Awards
- License Agreement
- Privacy Policy
- Student Discount
4 Methods | How to Change Highlight Color in PDF Free
Jane Zhou updated on Sep 19, 2025 | Home > PDF Knowledge Center | min read
"I want to highlight the text of my PDF document in a different color, but how to change the highlight color? Are there any methods to achieve it?"
While reading large PDF documents, you may want to highlight the PDFs to pick out important information. That is an easy task, as there are lots of PDF highlighter software that will get it done. However, usually, you want to change the highlight color in PDF into different ones for various purposes, then how to deal with the problem?
Don't fret. This post comes in handy. Here you will learn four effective ways to custom the highlight color in Adobe Reader, Preview, and Soda PDF. Let's dive into it now!
| Workable Solutions | Step-by-step Troubleshooting |
|---|---|
| Fix 1. Adobe Reader | Launch your Adobe Reader software and open the PDF file with it...Full steps |
| Fix 2. Adobe Acrobat Reader | Navigate through your PDF pages to find the highlighted...Full steps |
| Fix 3. Preview | Open your PDF document with Preview on Mac...Full steps |
| Fix 4. Soda PDF | Click the "COMMENT" icon in the second Modes toolbar, and then choose the Highlight tool....Full steps |
How to Change Highlight Color in Adobe Reader/Adobe Acrobat Reader DC
When it comes to editing PDF files, you may first think about Adobe Acrobat. Regarded as the most professional PDF editing tool, this software lets you custom the PDF highlight color according to your needs. The word does not say more, and let's check the tutorials about changing the highlight color in Adobe Reader and Adobe Acrobat Reader DC.
Change PDF Highlight Color in Adobe Reader:
Step 1. Launch your Adobe Reader software and open the PDF file with it.
Step 2. Click on the "View" > "Comment" > "Annotations" button in the top bar to open the annotations tab.
Step 3. Then the Annotations tab appears on the right pane. Select the highlight icon and click "Tool Default properties".
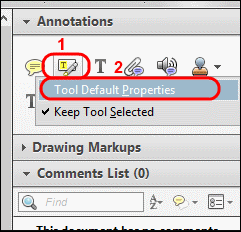
Step 4. Choose your favorite color and apply it to replace the original one.
Custom Highlight Color with Adobe Acrobat Reader DC:
Step 1. Open your PDF document with Adobe Acrobat Reader.
Step 2. Navigate through your PDF pages to find the highlighted text that you want to change the color. Next, hit Ctrl and drag your mouse up to the text to select the text region.
Step 3. Then right-click on the selected text, and click "Properties" from the drop-down menu.
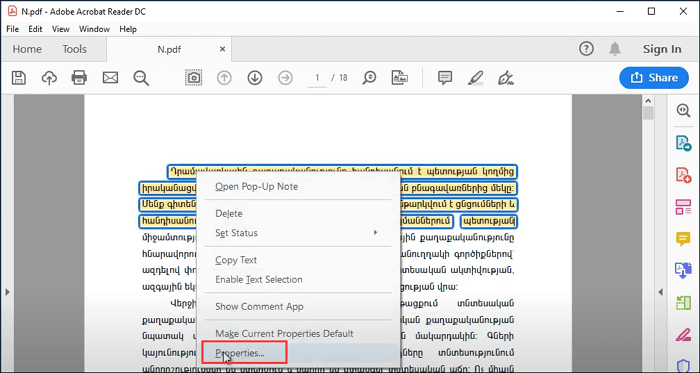
Step 4. Once done, you will see the Highlight Properties window. Click "Appearance" > "Color" to choose your desired color. Moreover, here you also can adjust the level of opacity of the selected color by dragging the slider.
Then, click on the "Make Properties Default" > "OK".
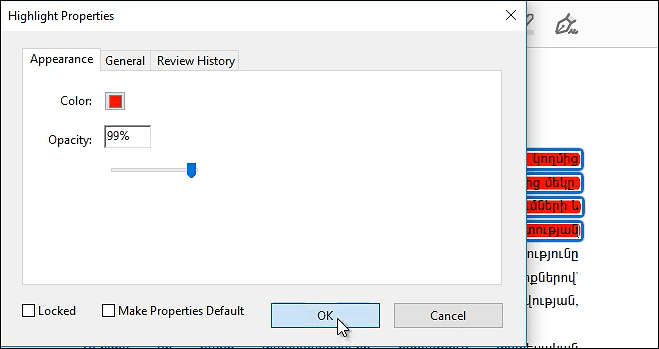
Step 5. At last, go back to your PDF document, and you will find that the highlight color has changed.
How to Custom Highlight Color with Preview on Mac
For Mac users who want to custom the PDF highlight color, Preview, an inbuilt program on Mac, is a nice choice.
First, you don't need to download any third-party software on your Mac. Next, this Mac PDF editor is built with some basic editing tools, and you are able to highlight, read, annotate, draw lines, add a signature, or print PDF files easily.
Step 1. Open your PDF document with Preview on Mac.
Step 2. Move your cursor to select the text you want to highlight, and then click the highlighter icon on the top of the screen. Next, you will find that all the text you selected is highlighted.
Step 3. The default highlight color is yellow, you also can change the original color by clicking the down arrow next to the highlighter button.

Step 4. Here you can select a new highlight color, underline, or strikethrough. At last, you will see whenever you highlight the text, the highlighting style you chose is automatically applied to the text.
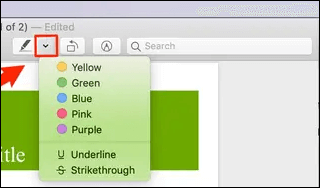
This article brings you several ways how to highlight a PDF on Mac as articulated in simple steps. Either download and install an app or highlight your files online. Also, discover the best PDF Highlighter for your Windows PC.
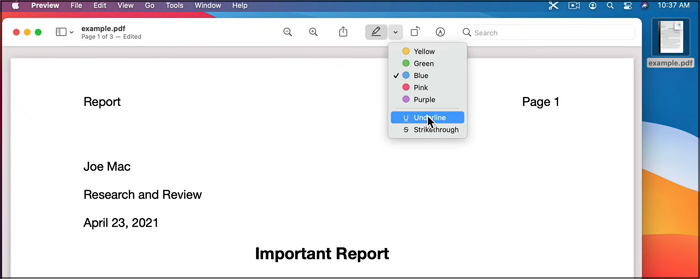
How to Change Highlight PDF Color with Soda PDF
Soda PDF is one of the best free Adobe Acrobat alternatives, so that means most of the functions in Adobe are also available in Soda PDF. Whether you want to read, edit, compress, or highlight PDFs, you can always complete the task efficiently.
Speaking of its highlighting features, it enables you to highlight text in different colors. And all the process will be done in a snap.
Step 1. Click the "COMMENT" icon in the second Modes toolbar, and then choose the Highlight tool.
![]()
Step 2. Click on the text that is highlighted already to open the Highlight toolbar. In the following, all you need to do is to choose your desired color by clicking on the color circle.
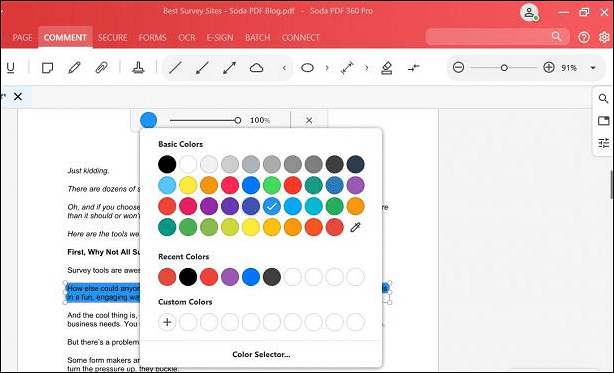
Step 3. Once done, the color of your highlighted text will change immediately.
Best Free PDF Highlighter for Windows
We have discussed 4 easy methods to help you change the highlight color in your PDF documents above. However, to complete this task, you need to highlight the PDF first of all. Although these tools mentioned above are great PDF highlighter software, we still want to introduce an all-in-one PDF editor to you: EaseUS PDF Editor.
Compatible with Windows 10, 8, and 7, it is regarded as one of the best Windows PDF editor programs. With its aid, you are able to highlight text, add comments or annotation, or even insert some markups to your PDF documents freely. In addition, this software offers many other editing features, which enable you to password protect PDF, add watermark to PDF, print PDF documents flexibly, and many more.
Most importantly, what supports various file formats makes it become an excellent PDF converter. So, if you need to convert PDF to Word, Excel, PPT, or other formats, you will get the work done with this PDF editing software in one simple click. It is worth mentioning that the layout and formatting won't be changed once the conversion is done.
EaseUS PDF Editor
- Allow marking up PDF files
- Manage PDF pages like cropping, splitting, extracting, etc.
- Sign PDF documents digitally
- Reduce PDF size for sharing via email
- Support converting PDFs to or from other files
Here's how to highlight texts in PDF documents with this all-in-one EaseUS PDF Editor:
Step 1. Launch EaseUS PDF Editor and click on the "Open" button to import the PDF file you want to add comments/notes/bookmarks.

Step 2. In the next window, you will see the "Comment" and "Notes" button. You can also click the "Bookmark" and "Search" button on the left to add a bookmark or search content from the PDF.
If you want to highlight or remove highlight from your PDF, you can also choose the small brush icon on the left. To add lines/arrows, click on the pen icon.

Step 3. After editing, you can click "File" > "Save as" to save the edited PDF to your computer.

FAQs about Changing Highlight Color in PDF
Here are some frequently asked questions related to highlighting color in PDF. Have a look at them to find an answer.
1. How do I change the highlight tool in Adobe Acrobat?
Open PDF in Adobe Acrobat, click and drag the cursor to select the area of text you want to highlight. Then, a small toolbox will appear above your text. Now, you can select the highlighter tool icon, and your selected text will be automatically highlighted. To modify it, you can click on the highlighted area, and a new toolbox will appear, then you can highlight new content.
2. How do I change the marker color in Adobe Reader?
To do so, you need to follow the steps below:
Step 1. Open a document using Adobe Reader. Select "View", "Comment", and then "Annotations".
Step 2. The "Annotations" options will appear on the right pane. Then, right click the highlight icon, and choose "Tool default properties".
Step 3. Select the color palette, then choose a desired color for the marker.
3. How do I change the highlight color in Adobe Mac?
Follow the steps:
Step 1. Select the needed text in your PDF file and click on the "Highlight" icon in the drop-down menu.
Step 2. Right-click on the selected text and in the menu that appears choose "Properties". The "Highlight Properties" window will appear. Then tick the "Appearance" tab.
Step 3. Choose the color and opacity. You can also set the default color by checking the box next to "Make Properties Default". Last, click "OK" to save the changes.
About the Author
Jane is an experienced editor for EaseUS focused on tech blog writing. Familiar with all kinds of video/PDF editing and screen recording software on the market, she specializes in composing posts about recording and editing videos. All the topics she chooses are aimed at providing more instructive information to users.

![Add Watermark to PDF in Adobe [An Alternative Offered🥇]](/images/pdf-editor/en/related-articles/25.jpg)

![Top 7 PDF Editor App for Android [2025]](/images/pdf-editor/en/related-articles/15.jpg)