- About
- Discover EaseUS
- Reviews & Awards
- License Agreement
- Privacy Policy
- Student Discount
How to Cite a PDF in MLA Style in 2025
Melissa Lee updated on Sep 19, 2025 | Home > PDF Knowledge Center | min read
Citing sources is a significant pillar of writing papers for researchers. In a world where the preferred document format is PDF, reference articles can also be found in this format. Since citations are purely based on the source type, you must check if it is a PDF book, article, or report so it can be cited accordingly.
Besides citing multiple sources in various writing styles, you might have to cite PDF in MLA. You can do it manually but being a beginner in this field; you will surely need the learn how to cite a PDF in MLA.
Moreover, here is a list of the top four PDF MLA citation generators, along with the bonus of a PDF editor. Let's start!
Cite a PDF in MLA Style
Chegg is an incredible and top-class online tool that can assist you in citing a PDF in MLA. It provides you with both options of generating manual or automatic citations. However, it is good to go for the automatic one if you are new to this citation field. The tool supports different source types such as the Book, Journal, News Letter, Press Release, and many more.
Moreover, you can enter the keyword to get relevant sources for your document. Compared with the other online tools, its step-by-step process helps you complete the task more efficiently.
Features:
- Offer different formats, i.e., APA, MLA, and Chicago style
- Availability of both copy citation and copy in-text citation
- Provide you with the Plagiarism Checker tool
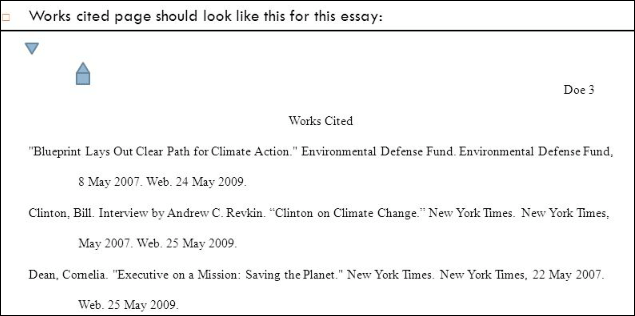
Here is a step-by-step procedure for how to cite a PDF in MLA using Chegg:
Step 1. In the first step, you need to open the Chegg PDF MLA generator using the provided link. Now, choose the Source type from the drop-down menu. Let's say it is a journal. Enter the Source URL or Keyword in the "Search Bar." Paste the link if you have any. Now, click "Search" to proceed further.
Step 2. Secondly, you will get the different citation results from where you have to select the right one. Click the "Cite" tab. On the next page, press the "Continue" button.
Step 3. Fill in all the required information in the final step and then hit the "Complete Citation" button. From the next window, click the three dots menu and "Copy" the citation, which can be used anywhere. That's all!
PDF MLA Citation Generators (3 Tools)
Here are the three more PDF MLA Citation Generators which could be used as a replacement for the Chegg if required. However, almost the same procedure would be followed to generate citations as in Chegg.
Tool 1. Scribbr
Scribbr is a comprehensive online tool to aid you in completing your task of citation generation. Besides APA and Chicago, it also works as a PDF MLA citation generator. Even you can check your citation if required. Though it provides you with different citation sources like Webpage, Magazine articles, and Videos, you can also avail yourself of the multiple options inside each source. As for a book source, you can enter the title, ISBN, or even EAN to generate a PDF citation.
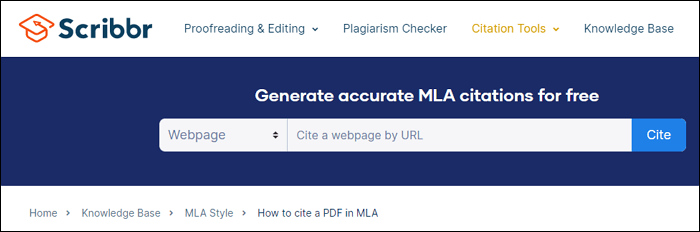
Pros:
- Offer flawless in-text citations
- Support impeccable sources
- Availability of citation editing in a snap
Cons:
- Only offer APA and MLA style
- Not a user-friendly interface
- Error monitoring is not available
Tool 2. EduBirdie
When it comes to an all-in-one citation generator and performing other PDF-related tasks, EduBirdie should be your choice. It does not only offer a fantastic list of citation generators but also comes up with two options for MLA, MLA 8, and MLA 9. You can move forward with any of these two. Moreover, it will use the online database to fill in the required information during the citation process, but you can edit whatever is required. Even you can choose manual input from the main menu if it suits you.
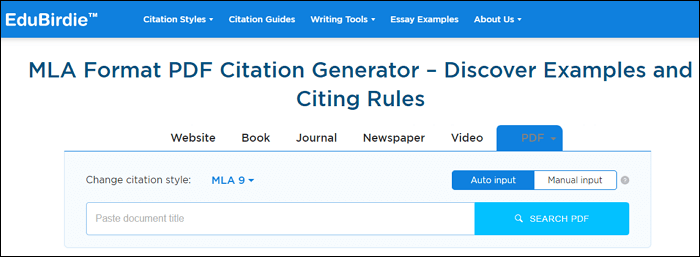
Pros:
- Support 16 citation styles like AMA, CSE, and more
- Offer to create the complete reference list for the paper
- Assist you with multiple citation guides
Cons:
- A bit complex to use without guides
- Sometimes the bugs issues appear
- The slow response by customer support
Tool 3. Formatically
Formatically is an instant citation tool with which you can either generate a manual or automatic citation in a snap. Supporting various citation sources, you can also use it as a PDF MLA citation generator easily and quickly. Even it offers a quick tour if you don't know how to complete the citation process. The tool works at a 10X rate, giving rise to good citation results. You can also save or export the citation to Word, Google Drive, and others.
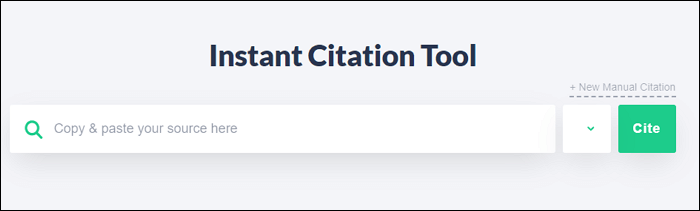
Pros:
- Offer an easy-to-use interface
- Offer a free MLA template to use
- Free of any ads and user-tracking
Cons:
- It is a bit buggy
- It does not offer Chicago style
- Some citation sources aren't available like newspapers
Bonus Tips: A Good PDF Editor to Edit Your PDF Documents
While considering various options to edit your PDFs before the citation, EaseUS PDF Editor is the top solution for all Windows users. The reason lies in its efficiency in performing all the PDF-related tasks, including the conversion function. You can get the desired PDF product in a snap using its top-quality features. Adding or removing text, images, and even rectangle links is at your fingertips.
Furthermore, it allows you to change the PDF style by changing the font text, size, and other options. Even you can alter the page design by adding, updating, or removing headers & footers, watermarks, and background if required. Last but not least, it is also possible to protect, sign, and compress PDFs easily.
Features:
- Offer a user-friendly experience
- Create PDFs from a file or blank document
- Insert/extract/delete pages of the PDF
- Combine multiple PDFs to make one
- Assist using the OCR technology
Conclusion
It is essential to cite sources in your writings to enhance their credibility. Above are the effective ways to complete the process with PDF MLA citation generators. However, you might also have to edit PDFs before the citation.
For this purpose, a proficient and secure editor like EaseUS PDF Editor must be your way. Its long list of unique features with the intuitive interface helps you edit PDFs in the way you want. Even you can convert supported document formats into PDF for citation purposes.
About the Author
Melissa Lee is a sophisticated editor for EaseUS in tech blog writing. She is proficient in writing articles related to screen recording, voice changing, and PDF file editing. She also wrote blogs about data recovery, disk partitioning, and data backup, etc.



