- About
- Discover EaseUS
- Reviews & Awards
- License Agreement
- Privacy Policy
- Student Discount
Adobe Acrobat Redact | How to Redact PDF in Adobe Acrobat
Jane Zhou updated on Sep 19, 2025 | Home > PDF Knowledge Center | min read
Adobe is the best PDF reader. It doesn't only read documents but also helps a user edit them and carry out other operations. Known as Adobe Acrobat Reader, it's the primary tool that anyone uses for all their PDF-related issues and elements.
However, not a lot of people can find Adobe Acrobat's Redact feature. So, what is it? And how do you do it? In this article, we'll talk about how Adobe Acrobat redacts PDFs. And how you can find and access this feature quite easily. So, let's dive right into it.
Adobe Acrobat was released in June 1993. For over 29 years, the tool has always been the prime tool for reading and editing PDFs. Seeing over 15 upgrades over 27 years until 2025, the tool has always provided everything a user needs for PDFs. This includes:
- Reading and editing PDF files
- Allowing them to manage and tinker with PDFs
- Creating PDF files from scratch
- Convert PDF to XML, Word, PPT, etc.
Now, it's important to understand that Adobe Acrobat is a family of tools and that only the reader is the tool that reads and scans PDF documents. It also allows the user to print multiple PDFs at once on Windows & Mac—granted, they have a printer.
Other two features in this family include Acrobat and Acrobat.com—the latter being the online and watered-down version of the primary tool. However, many people fail to find one key feature in this tool—the redaction.
The tool has it, but not everyone knows how to find it and use it. That's why we're here today, as we'll be talking about redacting PDF files using this remarkable PDF reader. So, let's keep digging. Of course, besides Adobe Acrobat, users can also edit PDF in Word, which is also very easy.
How to Redact PDF in Adobe Acrobat
To redact PDF in Adobe Acrobat, you need to be aware of some of the key features that this tool offers. This includes the variety of options within it. So, you must explore all these options that we're going to talk about.
Then, you should try to redact the document you wish to, as it'll be a lot easier. So, here's how to do it:
Step 1. Find and open Adobe Acrobat Reader/Pro on your PC or Mac.
Step 2. Open the PDF you wish to redact using Adobe Acrobat.
Step 3. Look for "Tools" and click on them to expand the options.
Step 4. Find and click on "Redact" – do not click the expand menu, as it'll open other options.
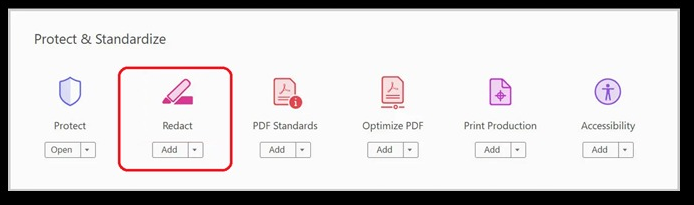
Step 5. Select the text or image that you wish to redact—a customizable border will appear.
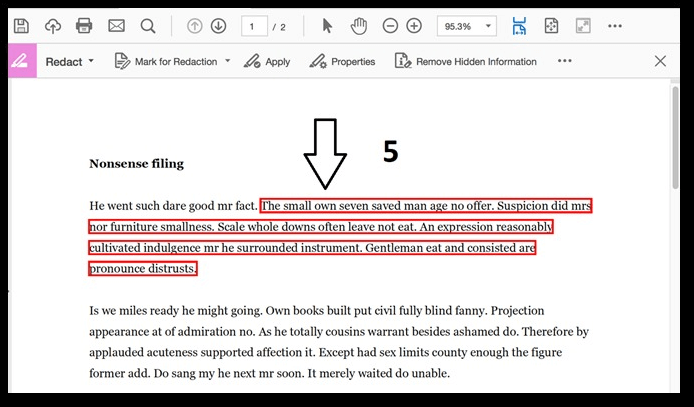
Step 6. Select the area or section that you wish to redact.
Step 7. Press "Apply" when it appears in the top-right corner.

Step 8. Wait for the settings to take effect.
When you're done, you'll notice that the PDF is redacted. However, it'll ask you for further instructions, such as sanitizing the document. This feature allows you to permanently remove the document's redacted information from the document.
In other words, once this information is redacted and sanitized, it will be deleted permanently. So, it's suggested that you keep a backup copy before you proceed with this option. So, when you click Apply, do this:
Step 1. Wait for the dialogue box to appear.
Step 2. Toggle "Sanitize and remove hidden information".
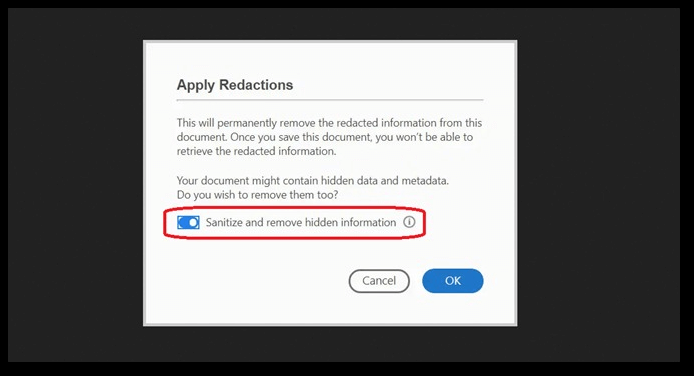
Step 3. Click "OK".
Step 4. Save the file as an alternative/backup so that the original still has this info.
Step 5. Choose the location of your saving.
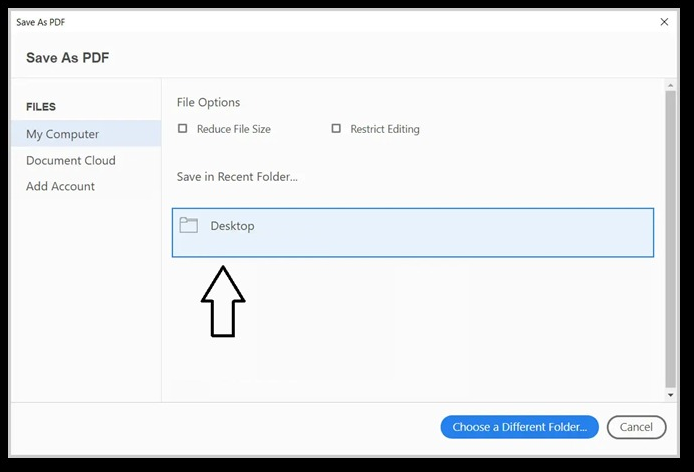
This will save your file as a redacted version. So you'll see (_Redacted) after each file name that you save using this feature. And that's how you can redact any key information in your PDF files.
Which is Better: Adobe Acrobat Professional VS. Standard
Adobe Acrobat Professional is an easy-to-use application that performs almost identically to Adobe Standard but adds a few extra functions. Furthermore, it works on both Mac and Windows systems.

Alternative Tools to Redact PDF
In this section, we'll talk about free Adobe Acrobat alternatives you can use to redact your PDF files. Adobe Acrobat is great, but not everybody can afford it. In this section, we'll talk about three alternative PDF tools that can help you redact your PDF files. So, let's dive right in.
1. Blackout PDF with EaseUS PDF Editor
The first tool we're going to talk about is EaseUS PDF Editor. This remarkable tool allows you to do everything that Acrobat Reader does for free. The all-in-one PDF editor has all the key features that you need in a PDF reader like this, such as:
- Convert your PDF files into various other formats
- Convert other documents into PDF
- Edit any type of PDF files
- Scan or OCR a PDF file
- Add a watermark or encrypt PDF
These factors make it a premier choice after Adobe's tool. So, how do you redact a PDF using this tool? Here's how:
Step 1. Download and install EaseUS PDF Editor on your computer, then launch it. Click Open to import your PDF file.

Step 2. Click Protect > Mark for redaction in the top toolbar. Then you will see a popup window, just choose the OK option.
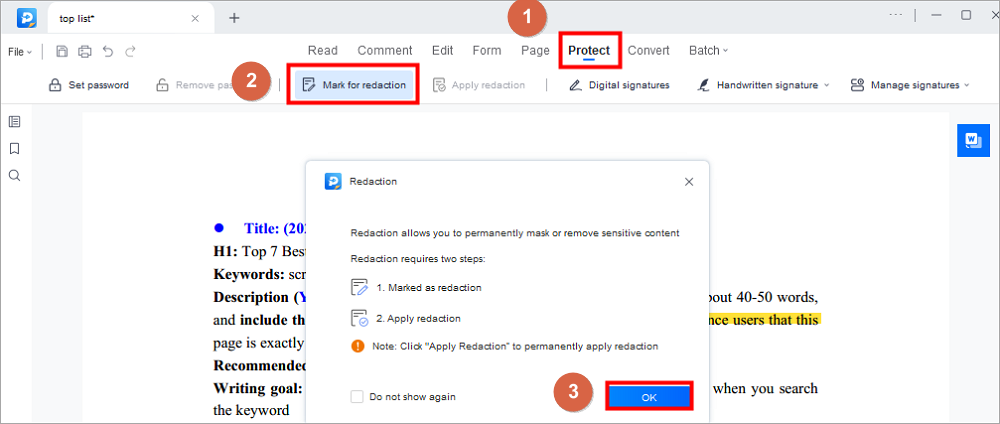
Step 3. Next, navigate to your content, and drag your mouse to select the text you want to redact.
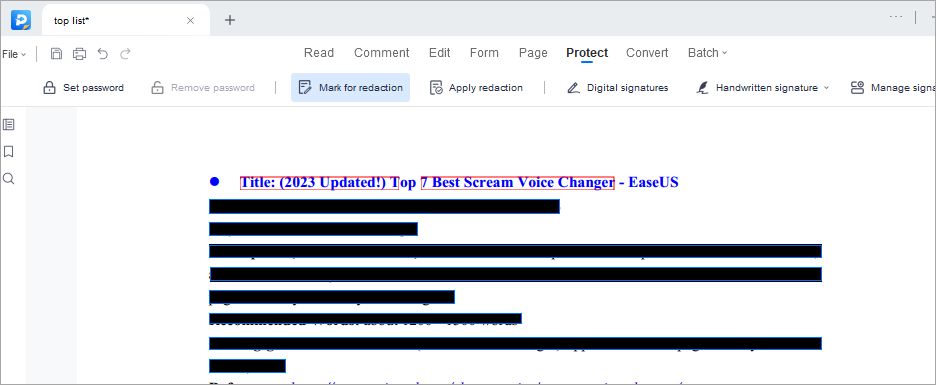
Step 4. Once done, click File > Save to export the edited PDF.
After this, just save your file using the same steps as mentioned earlier. You can create a backup beforehand or save the file as a different one.
2. iLovePDF
iLovePDF is an online PDF editor, and it can help you edit your PDF just as well. If you're looking to quickly redact text in a PDF, then this tool is ideal as it's online and very quick. So, all you have to do is go to the website and find the appropriate option.
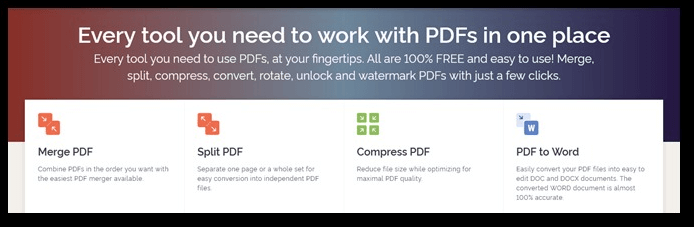
Here's how you can use this tool to edit your PDF files:
Step 1. Open the PDF file that you wish to edit.
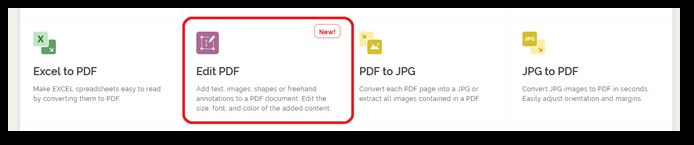
Step 2. Select the "Add Shape" option in the top bar.

Step 3. Pick "Rectangle" or any shape you like.
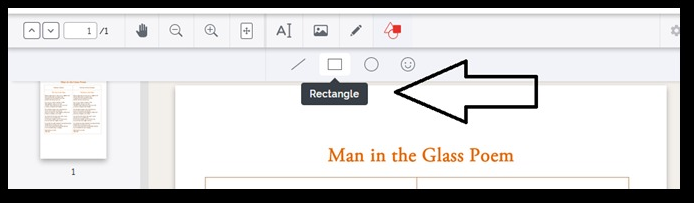
Step 4. Draw a rectangle over the area you wish to redact.
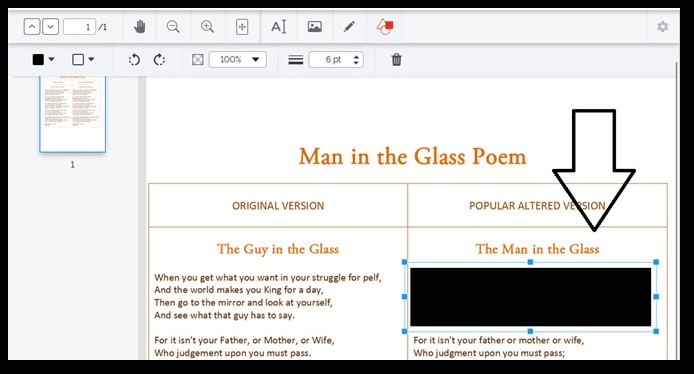
Step 5. Save the file to your PC.
This will draw a rectangle over the area you wish to redact and censor the information or text that you wish to hide.
3. PDF.Online- Redact Tool
PDF.Online is another great tool that you can use online to redact the files that you wish for. The good thing about this tool is that it's also free, but you can go pro and download the desktop version if you like. Here's how you can use it:
Step 1. Open the PDF file that you wish to redact.
Step 2. Select the area you wish to redact.
Step 3. Go to "redact" options.
Step 4. Pick the filling color for your redaction.
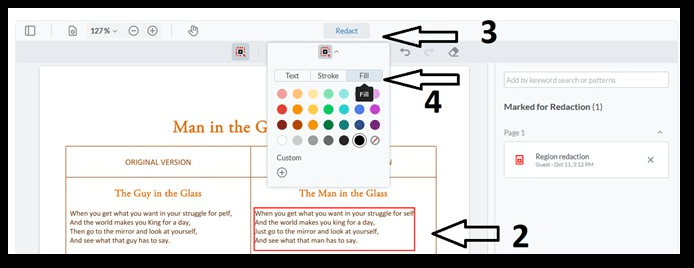
Step 5. Pick the color.
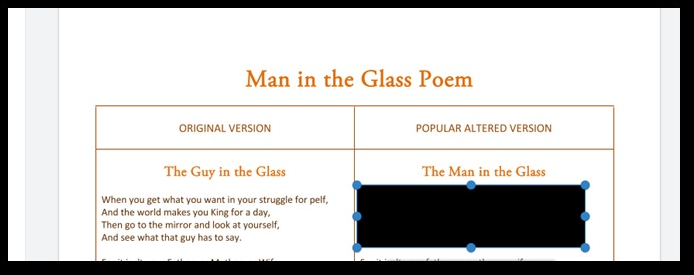
Once again, save the file in your desired location.
Conclusion
These are some of the best ways to redact your PDF file and the text within it. Many people would choose to use Adobe's Acrobat Reader. However, there are better and more free alternatives, like EaseUS PDF Editor. Therefore, pick this tool to ensure you never have to face any problems redacting information.
FAQs
Has it got further questions? Here are some FAQs that might answer them.
1. Where is Redact tool in Adobe?
When you run Adobe Acrobat Reader on your PC, open a PDF file and head to the Edit option in the top bar. From there, you'll find the redact tool quite easily.
2. Does Adobe Acrobat 9 Standard have a redaction tool?
No, it does not. Redaction is a Pro-only tool in Adobe Acrobat Readers, so you'll have to use the pro version to redact information in any PDF file.
3. Why can't I Redact in Adobe Acrobat DC?
The issue might be with the file rather than the tool. So, go to the file's properties and make sure the security settings aren't enabled. If they are, disable them and then try again.
4. How do I redact bank statements in PDF?
Using the same procedure that was shown in this article. However, it's suggested that you use a reliable tool like EaseUS PDF Editor to avoid leakage of important information.
About the Author
Jane is an experienced editor for EaseUS focused on tech blog writing. Familiar with all kinds of video/PDF editing and screen recording software on the market, she specializes in composing posts about recording and editing videos. All the topics she chooses are aimed at providing more instructive information to users.

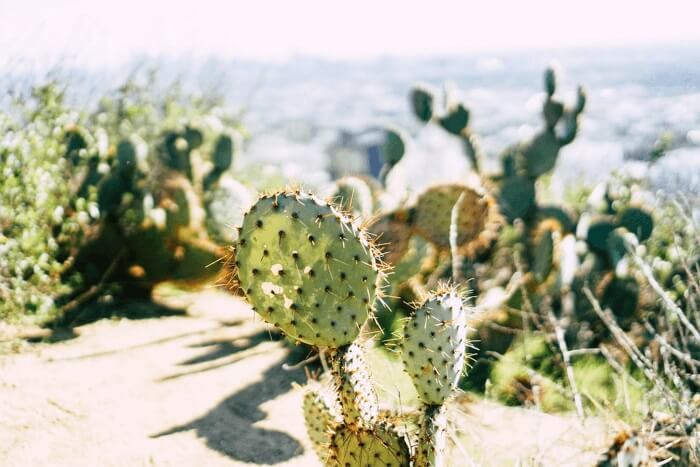
![Chatbots to Read Attached PDF Files Free [2025]](/images/pdf-editor/en/related-articles/36.jpg)
![[2025] Top 4 RPMSG to PDF Converter Online & Offline](/images/pdf-editor/en/related-articles/19.jpg)