- About
- Discover EaseUS
- Reviews & Awards
- License Agreement
- Privacy Policy
- Student Discount
How to Remove/Delete Strikethrough in PDF Easily
Sofia Albert updated on Sep 19, 2025 | Home > PDF Editor Tutorials | min read
To remove a strikethrough from a PDF, use a PDF editor like EaseUS PDF Editor or Adobe Acrobat. Launch EaseUS PDF Editor, then click "Open Files" to upload the PDF >select strikethrough area > press Delete. If you want to remove a strikethrough from PDF on Mac, Adobe Acrobat is a good choice. You can also use some online PDF tools like Smallpdf.
For editors and proofreaders, applying marks to the PDFs like an underline, highlight, and strikethrough is essential. Strikethrough is considered the most important with which you can remove the particular text in the document without deleting permanently.
However, people may get caught in a situation where the strikethrough has been added to the wrong place. And sometimes, the added strikethrough remains no longer functional for the document. Whatever is the case, you have to remove it correctly. In this scenario, an ideal PDF annotator must carry out this task quickly and efficiently. This article will explain how to remove strikethrough in PDF on Windows, Mac, and Online!
How to Remove Strikethrough in PDF on Windows
No software proves to be the best when compared to EaseUS PDF Editor if you are working on a Windows system. It offers various features that let you perform any PDF-related function smoothly. You can use the annotation tools to add or remove strikethrough, highlight, and underline under the Comments section.
Furthermore, its drawing markups offer to add various shapes like circles, rectangles, and more. You can add/delete comments and signs from the PDFs in only a few clicks. Even protecting the PDFs has never been so effortless as with the versatile PDF editor. In short, you can manage your PDF files at a broader level.
Features:
- Work as a PDF reader, editor, and converter
- Convert PDF to Word, JPEG, TIFF, etc.
- Add/delete headers, footers, and Bates numbering
- Remove background from PDF as desired
- Share PDF files directly via email
Let's follow the instructional guide for how to remove strikethrough in PDF using EaseUS PDF Editor:
Step 1. After downloading and launching the software on your PC, click "Open Files" to upload the PDF from which the strikethrough needs to be removed.

Step 2. Secondly, move the cursor to the strikethrough area. Select the words, phrases, or sentences, and then press "Delete" from the keyboard. Repeat the process from the complete PDF wherever required.
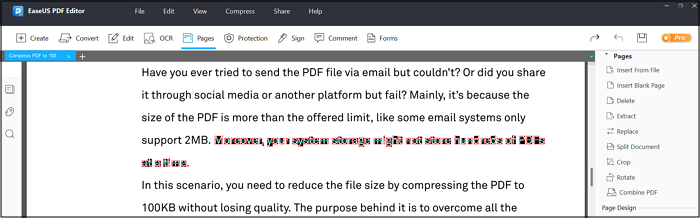
Step 3. Finally, you have to save the changes by pressing the small "Save" icon on the right-side and then "Save/Save As."
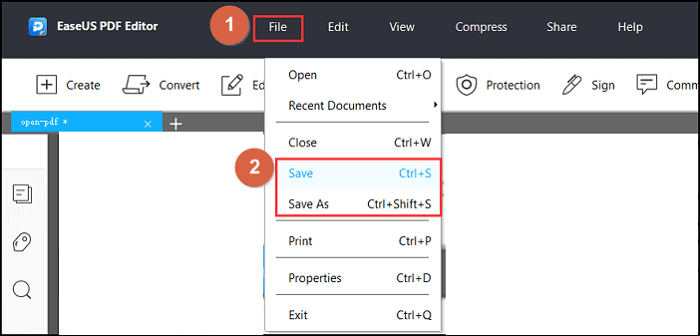
How to Delete Strikethrough from PDF on Mac
Since few PDF editors are available for Mac in the market, it becomes pretty challenging to find a good one. So here are the two best ones to explore!
#1. Adobe Acrobat
Regarding a universal and the most popular PDF application for Mac, Adobe Acrobat tops the list. It not only allows you to redact, copy, and paste the text but also offers the markup tools to highlight, strikethrough, and underline in PDF. You can edit text and images if required.
Moreover, adding comments and signs to PDF files is also under your control. Also, you can manage all the agreements and request signatures using this software. So collaboration is much easier than ever.
Here is the tutorial for how to delete strikethrough from PDF with Adobe Acrobat:
Step 1. First of all, you need to download, install, and open the software. Open the PDF you want on which the strikethrough needs to be removed.
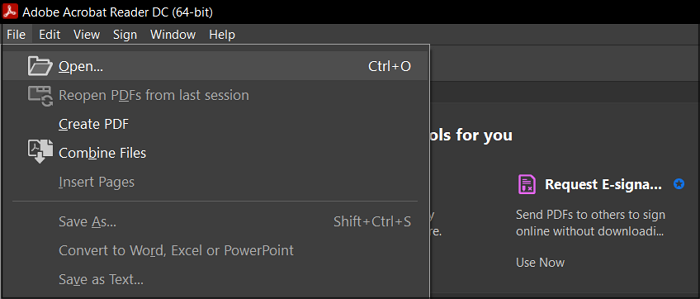
Step 2. After clicking the strikethrough, hit the "Delete" tab from the keyboard. Now save it by clicking File > Save As, and you are done!
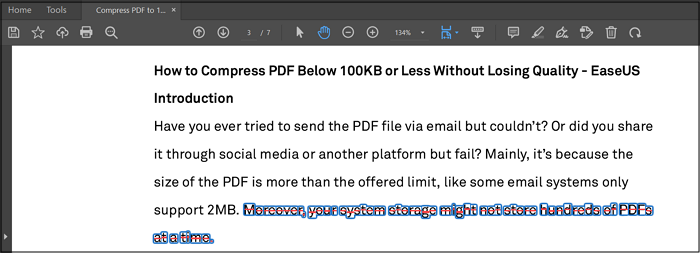
🔸User Case:I am editing a PDF in Adobe Acrobat and I keep getting the strikethrough. I used to be able to just delete the word and backspace. How do I disable this? - From Adobe Community.
#2. Foxit PhantomPDF
Foxit PhantomPDF is an all-in-one software with a wide range of capabilities that works equally on Windows and Mac. Thanks to its editor that helps you add or remove the strikethrough/highlight in a PDF with only a few clicks. Even you can change the opacity and line color if required.
Not only this, but you can also carry out the other relevant functions like adding a note, textbox, sign, stamp, and comment. Besides these, it is possible to edit the PDFs and change their formats. Even you can encrypt your confidential PDF files with a password.
Let's know the steps for how to delete strikethrough from PDF via Foxit PhantomPDF:
Step 1. In the first step, download and launch the software on your system. Now click File > Open File to import the specific PDF.
Step 2. Next, you have to right-click the strikethrough words or paragraphs. Press the "Delete" button, and it will get removed. You can repeat the process for all areas. Once you are done, save the PDF, and that's all!
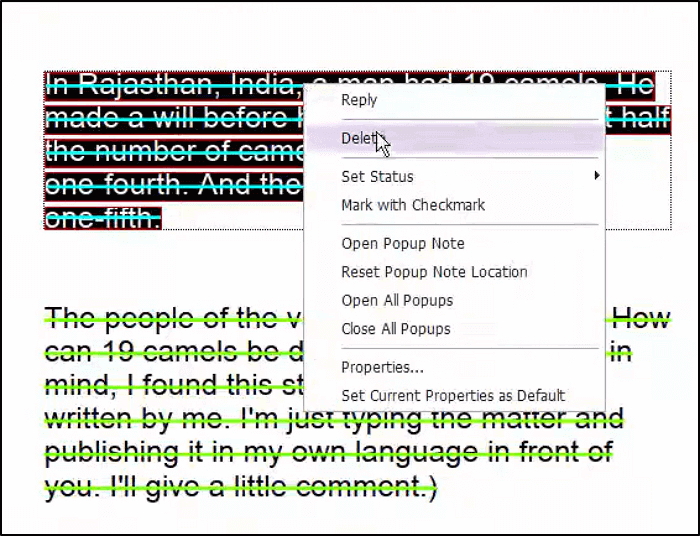
How to Remove a Strikethrough in PDF Online
Some people prefer using online tools for performing tasks because these don't require any installation, thus not taking any storage space. Let's know about the two recommended online PDF Editors:
#1. Smallpdf
Smallpdf is a remarkable online program offering a complete toolkit for various PDF-related functions. Along with highlighting the text and adding strikethrough, this tool helps you remove them smoothly. Even you can add text, images, and different shapes if required.
Moreover, its advanced integration allows you to easily import PDFs from the Device, Google Drive, and Dropbox. Also, Smallpdf is credible to be used because of its SSL encryption method.
Here is the procedure for how to remove strikethrough in PDF through Smallpdf:
Step 1. Firstly, you have to open the website using the provided URL and click "Choose Files" to open the PDF.
Step 2. Now, select the text which the strikethrough. A small basket will automatically show up to remove the strikethrough. Press that!

Step 3. Lastly, hit the "Download" button and then "Save to Device."
#2. DocFly
Despite Smallpdf, DocFly is a fantastic and complete browser-based program with a user-friendly interface. You will be amazed to see the variety of its markup tools, such as adding or removing text, images, links, signatures, checkmarks, shapes, icons, etc. Also, you can use the tool to highlight, whiteout, or blackout the text.
Furthermore, organizing the PDF files is only a few clicks away, where you can reorder, add, delete, rotate, or merge the pages. You can even go for protecting your PDFs if they contain any sensitive information.
Let's know the guide for how to remove strikethrough in PDF using DocFly:
Step 1. After opening the DocFly website on your browser, you have to drag and drop the PDF file in the upload section. Now, click on the File to open the editor interface. Now, go to the page where the strikethrough is present.
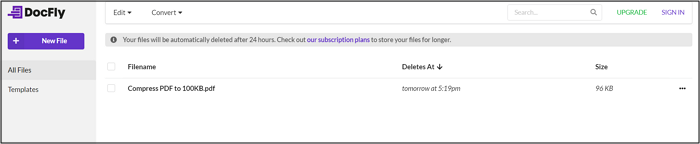
Step 2. In the second step, click on the strikethrough area and press the "Delete" basket icon. Save the file by hitting the "Save" tab from the top menu.
The Bottom Line
Strikethrough is a simple but efficient function for the editors. Though all the above PDF annotator software will let you remove the strikethrough in PDF, you should opt for the one that best suits your device. However, the efficient one is the EaseUS PDF Editor for Windows users. It provides you with quick functioning and the best output results. Besides annotation tools, it also offers an extensive list of features with which you can easily carry out any PDF-related task. Let's try it once!
FAQs
1. Will removing strikethrough affect the original text in the PDF?
No, removing a strikethrough typically only removes the annotation layer. Ensure you save a backup of the PDF before editing to avoid accidental data loss.
2. Can I remove strikethroughs from a password-protected PDF?
Yes, but you'll need to enter the password to unlock the PDF first. Tools like EaseUS PDF Editor and Adobe Acrobat support editing password-protected PDFs once unlocked. If you don't have the password, you cannot remove strikethroughs.
3. How to remove cross mark in PDF?
To remove a cross mark or strikethrough in a PDF, open it in a PDF editor like EaseUS PDF Editor or Adobe Acrobat, select the mark, and press "Delete." You can back up your original PDF before editing to avoid data loss.
If this post is helpful, share it on your social media to help more users know how to remove strikethrough in PDF.
About the Author
Sofia is an enthusiast of science and technology. With a passion for uncovering the latest tech innovations, she creates clear, engaging how-to guides that make technology accessible and enjoyable for all.




