- About
- Discover EaseUS
- Reviews & Awards
- License Agreement
- Privacy Policy
- Student Discount
[3 Free Ways] How to Crop PDF Without Acrobat
Melissa Lee updated on Sep 19, 2025 | Home > PDF Editor Tutorials | min read
When you get a PDF file, sometimes you may want to crop it. You can crop a PDF easily if you have a powerful PDF editing editor like Adobe Acrobat, but many people also want to find alternative ways for various reasons. For example, you may want to crop the PDF with free or online tools.
How to crop PDF without Acrobat, and which PDF editor is the best alternative to Adobe Acrobat? This post will introduce three tools you can use and walk you through the way to crop PDF with them. Keep reading to delve into the details.
How to Crop PDF Without Acrobat on Windows - EaseUS PDF Editor
There are enough optional PDF croppers you can choose to crop a PDF on Windows, and among all those croppers, EaseUS PDF Editor is the one worth noting.
This versatile Windows PDF editor allows you to manage the PDF pages easily and efficiently. You only need to drag the mouse to crop the PDF page, and this editor will apply the selected area to the CropBox. There are more settings you can customize. For instance, you can constrain the proportions or remove the white margins along with the cropping.
In addition to that, you can find more editing tools if you click on the "Pages" button in EaseUS PDF Editor. You can insert a blank page on which you can add more content, and you can delete, rotate, or replace the pages. If you need this software to help you create a PDF that is satisfying, click on the button to download it for free now.
Method of Cropping PDF Files Without Acrobat:
Step 1. Launch EaseUS PDF Editor and click "Open" to import your PDF file.

Step 2. Click "Page" on the next window. You will see a toolbar bar containing "Rotate", "Delete", "Extract", "Split"... You may also click "Crop" to adjust the page size. Choose the function you want to edit the pages.

Step 3. After editing, click "File" > "Save as" to export the final version to your computer.

How to Crop PDF Without Acrobat on Mac - Preview
Preview is a vendor-supplied program that comes with the macOS operating system, and every Mac user can get this software as a PDF reader and editor. Besides that, Preview can help you add a password to protect the PDF from being falsified, extract a single page from PDF, and edit the PDF images effortlessly.
When it comes to crop a PDF using Preview, it provides you an easy-to-use cropping tool, and you can easily drag your mouse to adjust the rectangle and choose the cropping area. You can complete the process with simple clicks and export the cropped part to save it as a PDF, and then you can remove the unwanted parts.
How to Crop a PDF on Mac Without Acrobat:
Step 1. Launch Preview on your Mac and open the PDF you want to crop in it.
Step 2. Click on the pen icon at the upper right corner, and choose the "Rectangular Selection" from the toolbar.

Step 3. Drag your mouse to adjust the cropping region and click on the "Crop" button to confirm the modification.
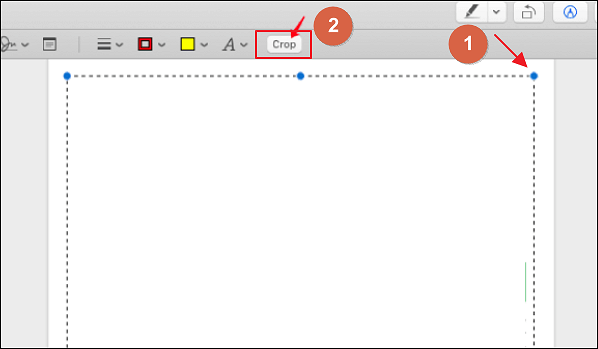
Step 4. Preview will notify you that "Cropping a PDF document doesn't delete the content outside the selection". If you want to remove the part outside the cropping region thoroughly, click on the "File" button and select "Export as PDF". Then you can save the cropped PDF to your Mac.
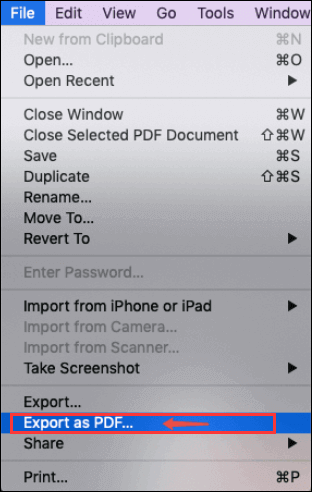
How to Crop PDF Online Without Acrobat - Sejda
Cropping a PDF online is a convenient and efficient way to edit your PDF files as you don't have to spend time downloading and installing desktop software like Adobe Acrobat. Sejda is a wonderful online tool that enables you to crop the PDF in three cropping modes, i.e., this tool can automatically choose the cropping area for you, and you can also choose the cropping regions manually.
All you need to do is upload the PDF file you need to crop to the tool, choose the cropping mode, and then save the cropped PDF to your device. In this post, we will take the third mode as an example, and you need to adjust the cropping area manually.
Step 1. Click on the "Upload PDF files" button to import the PDF you want to crop. You can upload the PDF from Dropbox, Google Drive, and your device.
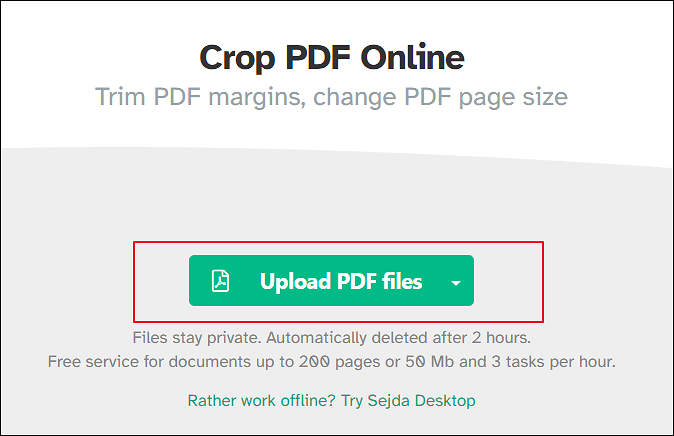
Step 2. Choose an option to decide the way you crop the PDF. We take the third one as an example.
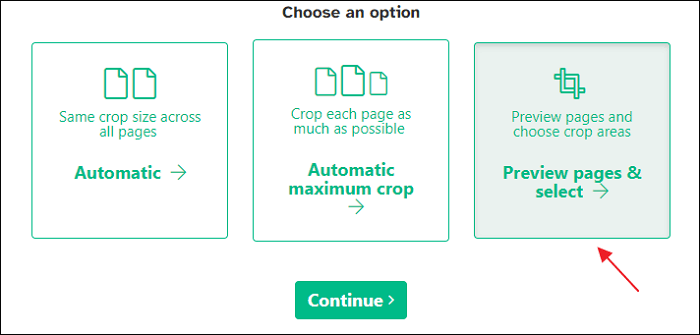
Step 3. Drag the rectangle to customize the cropping area. Then, click on the "Crop PDF" button to start the cropping process.
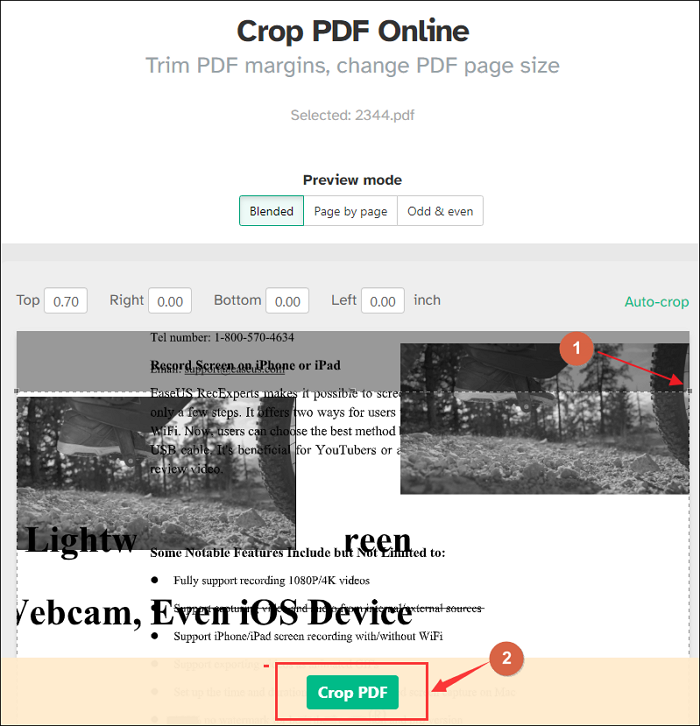
Step 4. Wait for a few seconds. When your document is ready, you can click on the "Download" button to choose the target folder in which you want to save your cropped PDF.
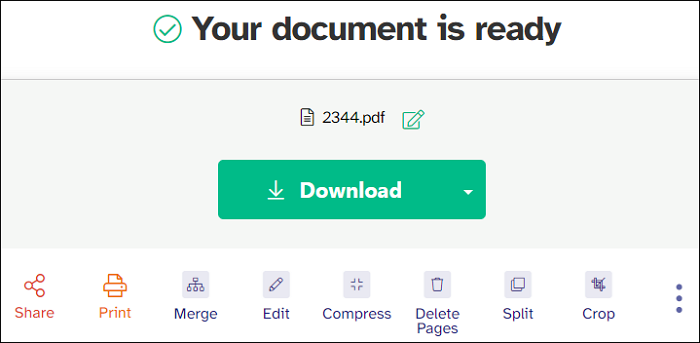
Conclusion
Although Adobe Acrobat is the most famous PDF editing editor worldwide, you can also crop a PDF file easily without using it. But how to crop PDF without Acrobat?
There are 3 tools that you can use on Windows/Mac/online, and each of them is user-friendly. This post also gives you detailed tutorials about cropping PDF with those 3 programs.
Choose the most suitable tool and edit your PDF freely and effortlessly.
About the Author
Melissa Lee is a sophisticated editor for EaseUS in tech blog writing. She is proficient in writing articles related to screen recording, voice changing, and PDF file editing. She also wrote blogs about data recovery, disk partitioning, and data backup, etc.


![How to Type on A PDF on Mac with Useful Tools [2025]](/images/pdf-editor/en/related-articles/35.jpg)