How to Email PDF File After Editing It
Jane Zhou updated on Sep 21, 2022 | Home > PDF Editor Tutorials | min read
"Is there an application that can help me edit and email PDF files directly?"
Do you want to email your PDF files after editing them in the same software? If you are one of those people, you have just come to the right place. On this page, we will show three versatile PDF editors to edit and email your PDF documents without hassle. Let's dive into it!
How to Email a PDF File with EaseUS PDF Editor
EaseUS PDF Editor is a versatile PDF editing software for Windows users. With its help, you can edit the text, change font size in PDF, and manage your pages like cropping effortlessly. Beyond that, after editing, you can email the edited document to your workmate or others with one simple click. To understand how to attach a PDF to an email with this Windows PDF editor, you need to follow the below tutorial:
Step 1. Launch this software, and click "File" > "Open" to import your target PDF files. Or you can hit the "Ctrl + O" on the keyboard to upload your PDF document.
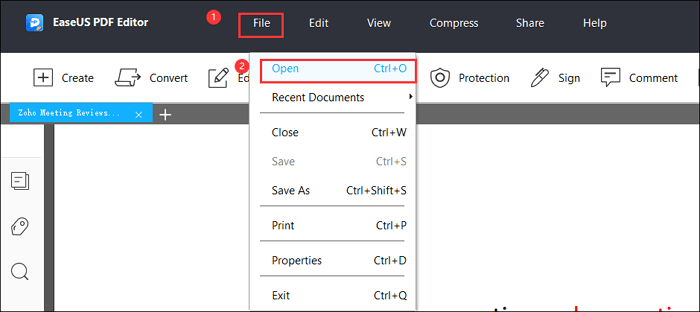
Step 2. You can make some adjustments to the PDF file in EaseUS PDF Editor, such as edit text, manage pages, add passwords, add comments, and so on.
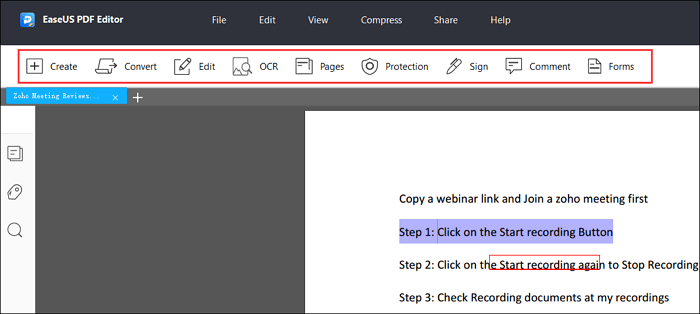
Step 3. After you finish your editing, click "Share" in the top menu bar, and next select the "E-mail PDF".
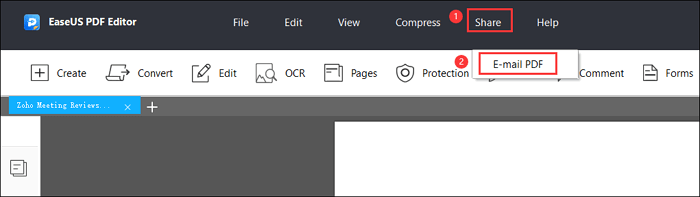
Step 4. Then the file will automatically be attached as a new PDF file to your default MAPI e-mail client. Here you can enter the subject and some other information.
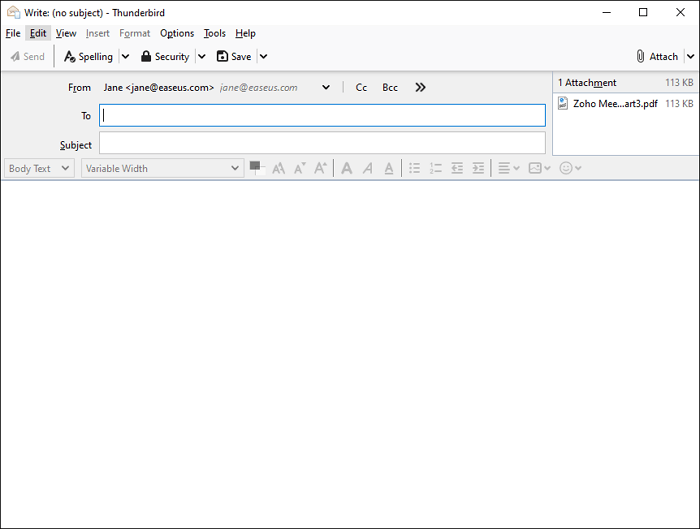
[PDF Sharing] How to Share PDF Files Easily in 2022
Learn how to share PDF files easily in 2022 with simple steps!

How to Email a PDF Document in Adobe Acrobat
As one of the most popular PDF editors all over the world, Adobe Acrobat can almost meet all your needs about PDFs, from editing to sharing the PDFs. And speaking of sharing PDF documents, there are three ways: share an anonymous or public link to the file, share the document as an email attachment, or send personalized invitations. In this part, we will mainly talk about the second one – email PDF in Adobe Acrobat.
Step 1. Open a PDF file in Acrobat DC, and you will see the sharing tools displayed in the top-right corner of the toolbar.

Step 2. Click on the "Send File By Email" button and choose Outlook if it is your default email application.
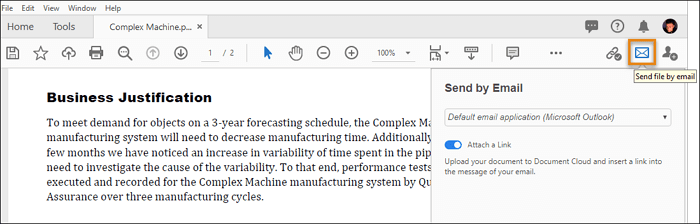
Step 3. Select "Webmail" > "Add Gmail", and then enter the email address and click "OK".
Step 4. Click "Webmail" and enter the email address, password, IMAP settings in the dialog and click on "Add". Once done, click on "Next" to enter the recipient's email address and send it.
How to Cite a PDF in MLA Style [2022 Tutorial]
Learn how to cite a PDF in MLA style with clear steps in 2022!

How to Attach a PDF File to An Email in Soda PDF Online
Whether you want to use a desktop application or online tool to edit your PDF files, you can always count on Soda PDF, as it offers both online and offline tools.
Here we will focus on the online PDF editor. Just like its offline software, Soda's online PDF editor allows you to edit the PDF files, including adding/removing text from PDF, inserting pictures, securing PDF, etc. When it comes to emailing PDFs, you can use this program to finish the task with a few clicks like below:
Step 1. Go to Soda's online PDF editor and upload the PDF that you want to edit and send.
Step 2. Once uploaded, you can modify the PDF document as you want. Then click on the "File" > "Send" in the left-hand panel.
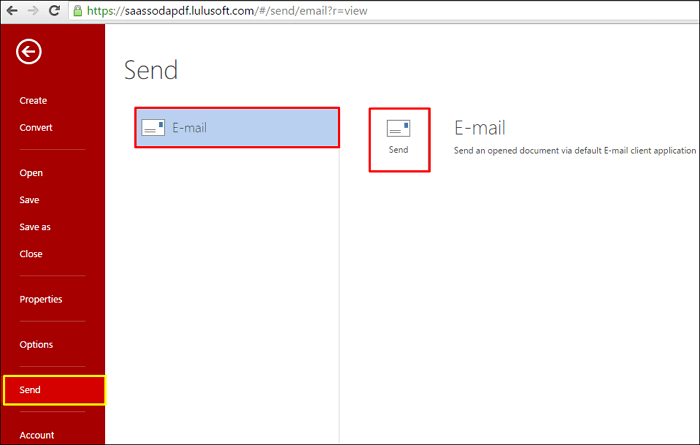
Step 3. Next, click "Email" > "Send", and you will see a window that asks you to enter some information.
Step 4. Enter the recipients of the email, add the subject and body of the message and click "OK". That's all!
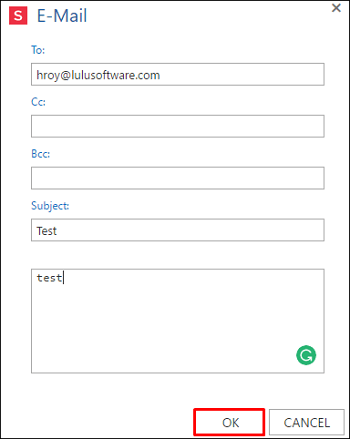
Bonus Tip: How to Reduce PDF Size for Later Sharing
If you want to share your PDF documents, you may find that some are too big to share. Thus, to get the work done successfully, you'd better shrink the PDF size with some tools. If you don't know how to complete the task, you can give EaseUS PDF Editor a try.
Although it is a PDF editing software, this program also performs well in compressing PDF files. Now let's take a look at the detailed tutorial on reducing PDF size:
Step 1. Launch EaseUS PDF Editor and click on the "Open Files..." button to import the PDF document.

Step 2. Choose the "Compress" option in the top toolbar, then select "Reduce File Size..." from the drop-down menu.

Step 3. A window will pop up and ask you to set the output folder and file name for the compressed PDF. Then, click on the "Save" button to start the compressing process.
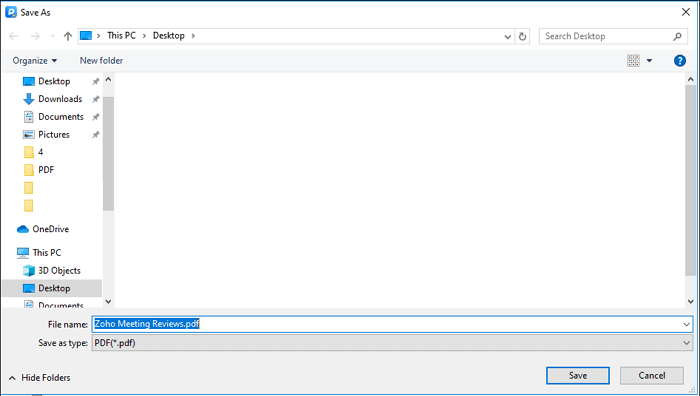
Conclusion
On this page, you can learn three easy ways to email PDF documents directly in PDF editing software. Each has its own advantages and drawbacks, so make sure to select the right one according to your situation!
About the Author
Jane is an experienced editor for EaseUS focused on tech blog writing. Familiar with all kinds of video/PDF editing and screen recording software on the market, she specializes in composing posts about recording and editing videos. All the topics she chooses are aimed at providing more instructive information to users.



