- About
- Discover EaseUS
- Reviews & Awards
- License Agreement
- Privacy Policy
- Student Discount
Tutorial | How to Create PDF Drop Down List
Melissa Lee updated on Sep 19, 2025 | Home > PDF Editor Tutorials | min read
Compared with a text field that allows users to write down their choices, a drop-down menu makes it more convenient for you to collect and analyze the data. Since the dropdown menu offers PDF receivers some specific options, they will never give you some ambiguous answers.
For those who are not professional at editing PDFs, creating a PDF drop-down list is hard. But you don't have to worry about that since this post will give you the tutorials you need. Keep reading this post to know the best ways to add a drop-down list to PDFs now.
How to Create PDF Drop Down List with EaseUS PDF Editor
EaseUS PDF Editor is a powerful PDF editor for Windows. Like many of its alternatives, this software allows you to edit PDFs with the most basic PDF editing tools. For instance, you can edit the PDF text, add image to PDF, or create a blank page in an existing PDF. But EaseUS PDF Editor gives you more than that, and you can add various PDF forms to collect information from the PDF receivers.
The available forms range from "Text Field", "Radio Button" to "Combo Box", and the last one is what you need for creating a drop-down list in PDF. All those forms can perform different functions for you. If you want to create a region where the receiver can type in some words, the "Text Field" is needed. When you want the receivers to choose from some mutually exclusive options, the "Radio Button" is what you need.
Main Features:
- Add text to non-interactive PDF
- Make PDF fillable by adding forms to it
- Add hyperlink to PDF
- Protect the PDF with a password
In addition to these features, there are many other basic and advanced tools you can use. If you want to have a try, click on this button to download it for free.
Steps to Create PDF Drop Down List with EaseUS PDF Editor:
Step 1. Launch EaseUS PDF Editor and click Open on the main interface to import the PDF.

Step 2. On the top menu, click on Form. Next, click on Text Field to introduce a new fillable text field. Write the name of the Text Field on the Page.
If needed, you can also insert Check box, Drop down menu, List box, Push button and more with one simple click. Or, click More to extract data from PDF form.
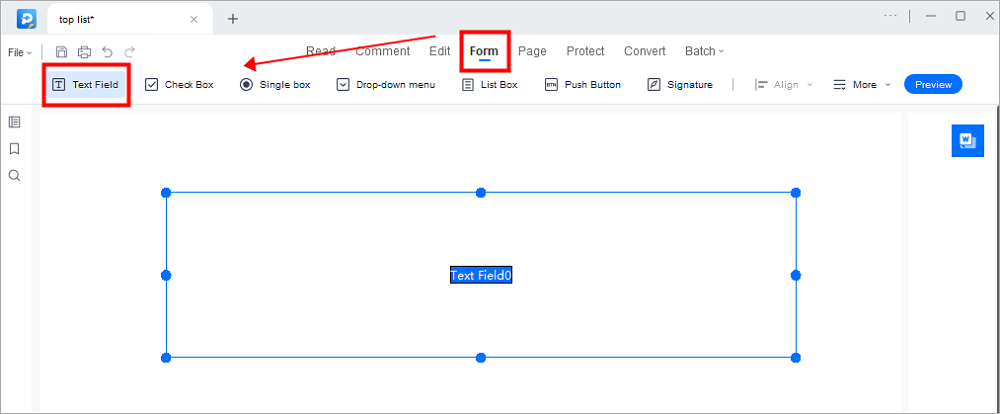
Step 3. Edit the properties of the text field by clicking on All Properties. A new menu called Text Properties will emerge. Select the options according to your needs.
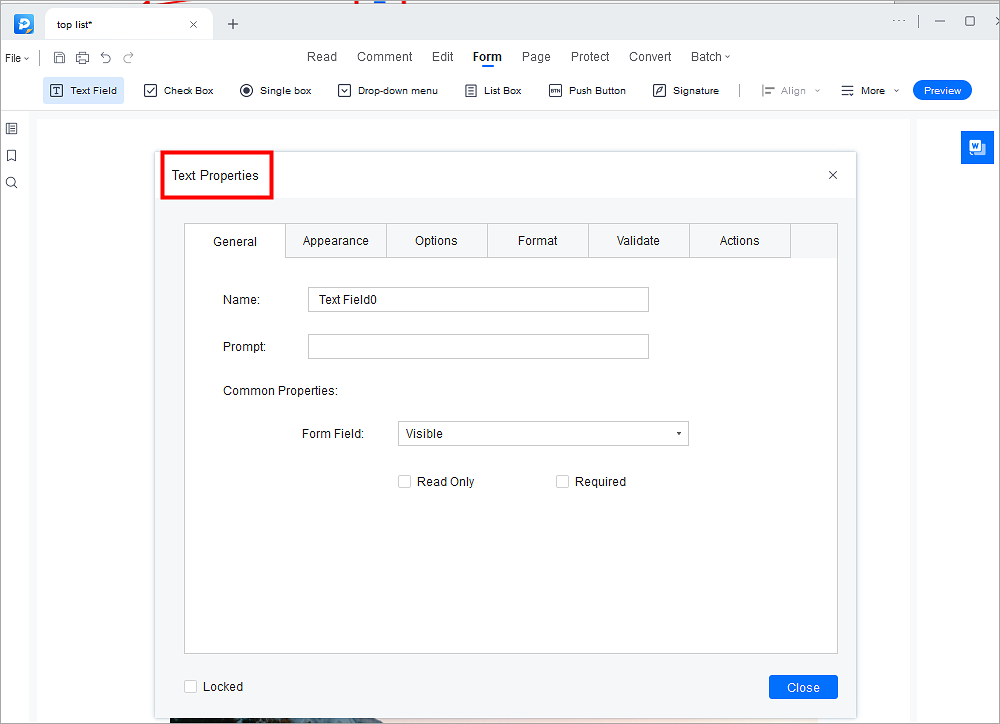
How to Create PDF Drop Down List with Adobe Acrobat
Adobe Acrobat is a professional and advanced PDF editing tool that gives you the ability to create various PDF forms freely. "List Box Tool", "Push Button Tool" as well as "Digital Signature Tool", this software offers you the comprehensive tools you can utilize in adding PDF forms. The rich function can be considered as a double-edged sword. Although it provides you nearly all you need to edit PDF files, it's not easy for beginners to learn to use it.
Unlike other PDF editors with simple features, this software helps you edit the forms in detail. For example, you can customize the appearance of the form from more than 188 choices, and you can calculate the data in the PDF forms by adding a formula.
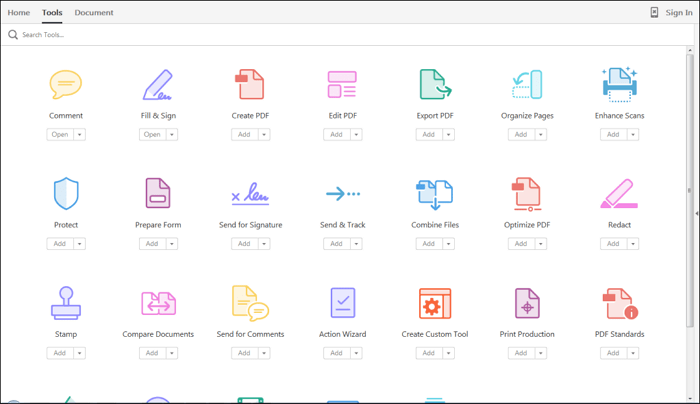
Steps to Create PDF Drop Down List with Adobe Acrobat:
Step 1. Download and install Adobe Acrobat on your computer. Launch the PDF editor and open the PDF file to which you want to add the download menu.
Step 2. Then, click on the "Tools" to select the "Forms" option and choose the "List Box Tool". When the cursor changes to a plus sign, you can select a region for the drop-down menu.
Step 3. When you decide the position for the drop-down menu, a "Properties" window will appear, and you can adjust the properties of the drop-down list. You can add the list items using the "Options" and click on the "Close" button to save the changes you made.
Conclusion
Although both those two methods are available, we recommend the first one as the best. As EaseUS PDF Editor is a user-friendly PDF editor, you can use it without any effort, and even you are a beginner.
If you want to have a try, you can click on the button below to download it.
About the Author
Melissa Lee is a sophisticated editor for EaseUS in tech blog writing. She is proficient in writing articles related to screen recording, voice changing, and PDF file editing. She also wrote blogs about data recovery, disk partitioning, and data backup, etc.

![[2025] How to Remove Password Protection from PDF in 7 Ways](/images/pdf-editor/en/related-articles/13.jpg)

![[Free Download] Top 7 PDF Annotator for Mac in 2025](/images/pdf-editor/en/related-articles/6.jpg)