- About
- Discover EaseUS
- Reviews & Awards
- License Agreement
- Privacy Policy
- Student Discount
4 Ways | How to Delete/Remove Images from PDF in 2025
Shelly updated on Sep 19, 2025 | Home > PDF Editor Tutorials | min read
PDF files are widely used by professionals and often need editing, including removing images. You might need to delete copyrighted, confidential, or personal images before sharing. While it's simple to remove images with the right tools, choosing a reliable editor can be tricky. Here are the best PDF editors for Windows, Mac, and online use.
How to Delete Images from PDF on Windows
You will find a lot of PDF editors for Windows, but only a few will have your back. The best editor that can help you remove images from PDFs easily and quickly is EaseUS PDF Editor.
It's an excellent Windows PDF editor whenever you need to perform any task regarding PDFs. It lets you do any task to delete images from PDF or any other editing functions, i.e., merging files, annotation, compression, protection, and much more. Everything is possible with this program, like adding watermarks, markups, hiding a part of the text, or cropping images. Suppose you have files in other formats, so you can convert them into PDF using this editor and vice versa. Its OCR technology, security, and conversion are much-needed features that are worth trusting.
Features:
- Delete or add image to PDF
- Create forms, fill in, and securely share with others
- Aid eSigning your documents easily
- Add comments, bookmarks, and watermarks to PDF files
- Compression without losing file quality
Here is the tutorial on how to delete images from PDF easily on Windows:
Step 1. Launch this PDF editing program and click Open to import your target PDF file.

Step 2. Click on the Edit option in the top toolbar, then find and select the image that you want to edit.
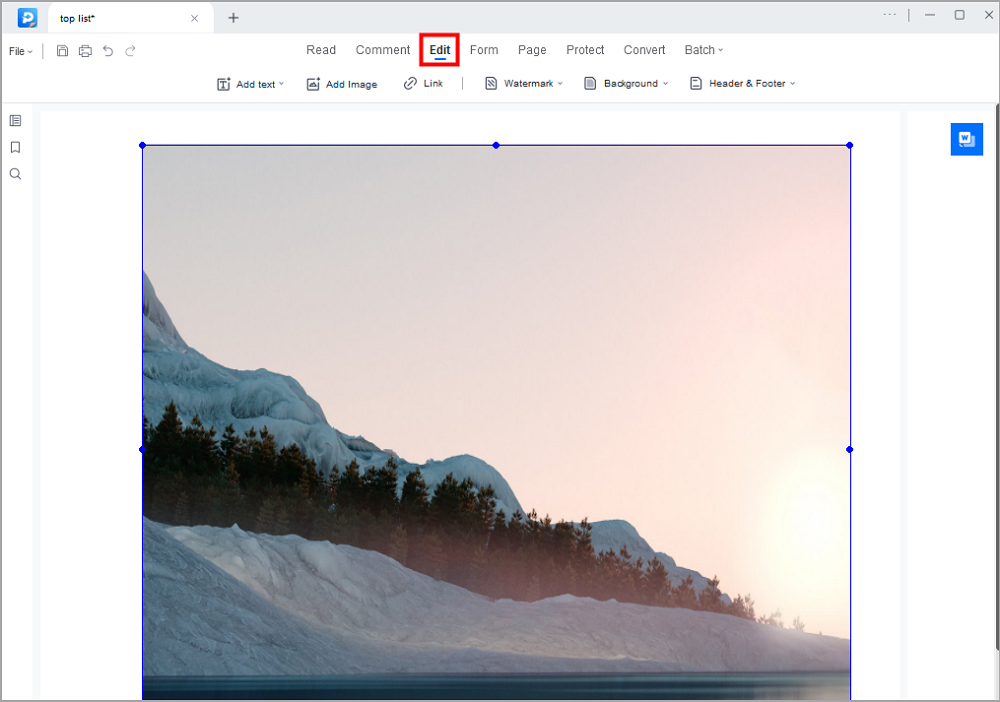
Step 3. Right-click on the image that you selected, then you will many options, including Copy(to extract), Cut, Crop, Flip, etc. Here, select the right one based on your needs.
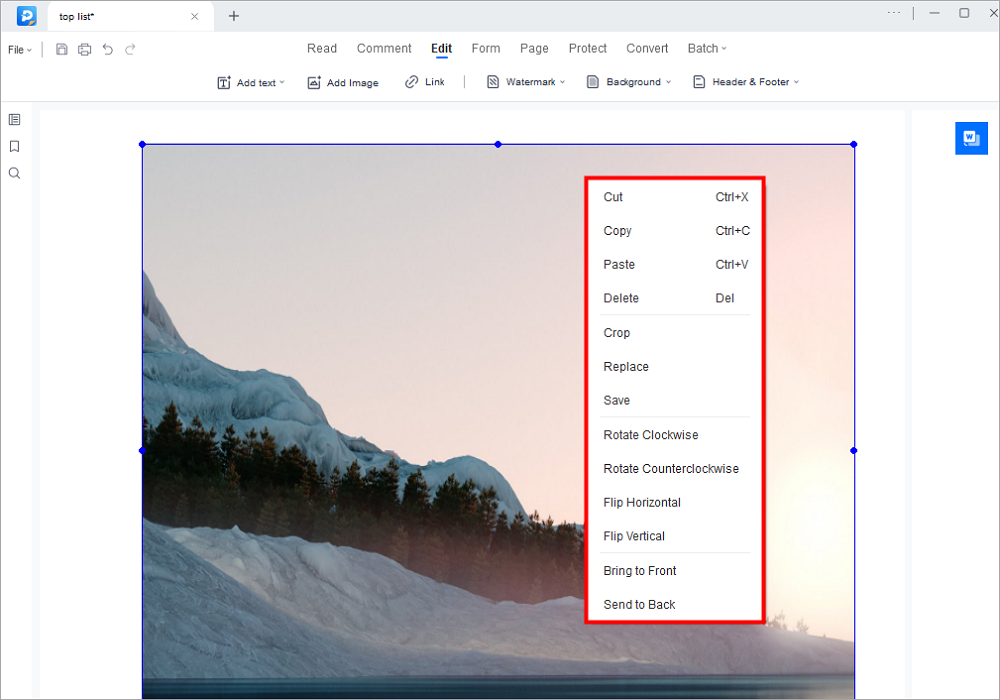
Step 4. When you are satisfied with the edited images, click "File" > "Save" to export the file and save it on your computer.

Please share this post to help more users remove images from PDFs!
How to Remove Images from PDF Files on Mac
While looking for software to remove images from PDF files on Mac, you will get many editors, but only a few are credible enough to trust for professional usage. Adobe Acrobat proves to be the best one for Mac. This is the efficient PDF editor for Mac to perform any operation regarding PDFs. It can help remove images from PDF files and has practically proved the claim of being the best editor to aid with various PDF contents, even multimedia or forms.
By having this software, you can add notes, signatures, comments, or markups to a PDF file and edit, redact, or annotate the files. You won't find any difficulty adding, cropping, or even removing images from your PDF files. Also, it lets you secure your PDFs and edit a secured PDF following easy steps.
You can convert your PDF files to any other popular format. In short, this editor is credible enough to be used for confidential purposes. For more advanced features, you have to purchase its pro version.
Features:
- Convert, edit, search, and add notes to PDF
- Flatten a PDF in Adobe in a few simple clicks
Let's find out how to remove images from PDF files on Mac via Adobe Acrobat:
Step 1. After downloading and installing, open Adobe Acrobat on your system. Click File > Open for uploading the PDF file from which you want to remove images.
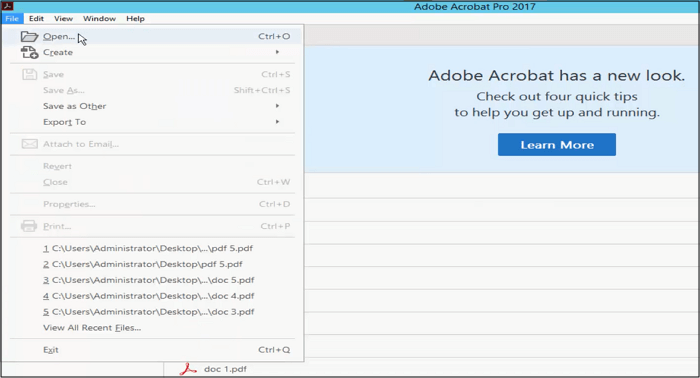
Step 2. Press Tools > Edit PDF and choose the image you want to delete.
Step 3. Right Click on your image and click on "Delete," or you can press the "Delete" button on your keyboard for this purpose.
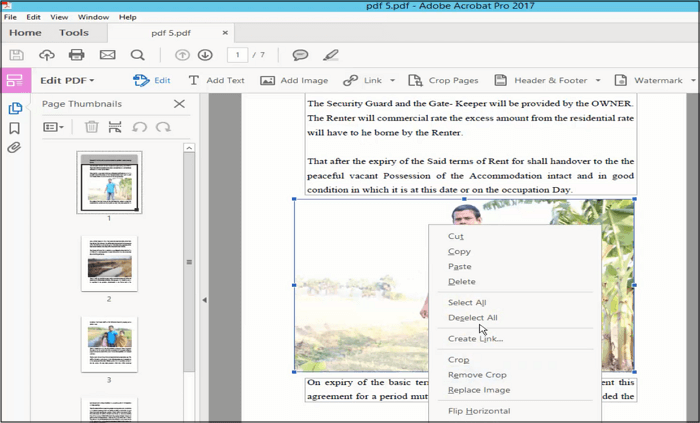
Step 4. Now, press File > Save As, choose the destination folder and save it. You are all done.
How to Delete Pictures in PDF Free Online
The internet is loaded with various Online PDF Editors but choosing an ideal is always a hectic task. Here, we have jotted down the two most efficient software for you. Let's discuss it one by one!
#Smallpdf
The best-dedicated PDF software is Smallpdf that works both offline and online. It offers you 21 tools for compressing, converting, and editing PDFs, including deleting pictures in PDF. Also, you can merge many PDF files into a single document.
Moreover, it enables you to fill in online forms, E-sign PDF files, and add signatures. Using this tool, you can add texts, comments, tables, shapes, and images.
Let's check the steps to delete pictures from PDF online via Smallpdf:
Step 1. Open the Smallpdf website on your device. Click on Tools > Edit & eSign > Edit PDF > Choose File, browse, and open the PDF file.
Step 2. Now, click the "Box" sign and choose the "rectangular" section. The color should be the base color of the document.
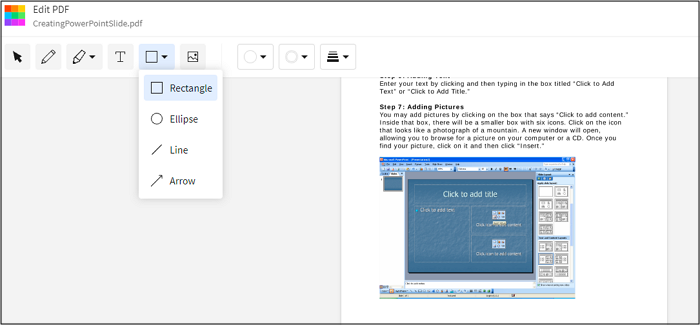
Step 3. Select the image portion that you want to delete, and it will get deleted automatically. Download the file in your desired folder. You are done!
#Sejda Online PDF editor
Sejda Online PDF editor is another online software for different PDF tasks like converting, compressing, editing, annotating, and many more. You can work not only online but also offline on all devices, i.e., Windows, Linux, and Mac.
It also lets you delete pages, merge files, crop, and even remove pictures in PDF free online. Adding watermark, signing, securing, and unlocking PDF files are not issues anymore. Moreover, it lets you add file URLs or sync with Dropbox or Google Drive Files to make the uploading process easier.
Here is a tutorial on how to delete pictures in PDF Online:
Step 1. Open the Sejda Online PDF editor website on your desktop. Click "Upload PDF File" and open your file.
Step 2. Click on the option of "Whiteout" and select the region you want to delete.
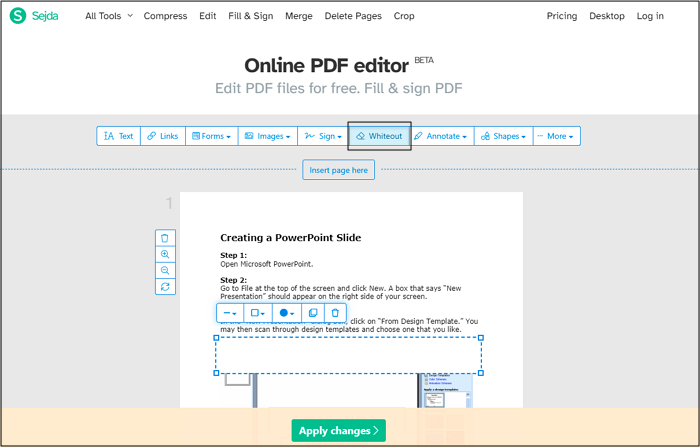
Step 3. Now, press "Apply Changes," and you will move to the new interface. You can either click "Download" or save it to dropbox or Google Drive. That's all.
The Bottom Line
You may get into various situations where you need to delete confidential or personal images from your PDF files whenever you need to share them with others. You will automatically require software for this purpose.
However, choosing good software for this purpose may get difficult for you. So, we have gathered some good PDF editors to remove images from PDF files where EaseUS PDF Editor stands at the top for Windows, Adobe Acrobat for Mac, and Smallpdf & Sejda PDF editor for online.
FAQs about How to Remove Images from PDF
In addition to the above content, this section also provides several tips on this topic.
1. How do I remove a picture from a PDF file?
Here are the steps.
Step 1. Open the PDF document in Adobe Acrobat > select Edit from the global bar.
Step 2. Select the image you want to delete, and a contextual menu will appear >choose Delete from the context menu > select the image > press Delete.
2. How do you get an image out of a PDF?
Once highlighted, right-click the image and choose Copy. Then, in your favorite text or image processor, paste the copied image. From there, right-click the image to save it to your computer as a JPEG or PNG file for later use.
Please share this post to help more users remove images from PDFs!
About the Author
"I hope my articles can help solve your technical problems. If you are interested in other articles, you can check the articles at the bottom of this page. Similarly, you can also check my Twitter to get additional help."




