- About
- Discover EaseUS
- Reviews & Awards
- License Agreement
- Privacy Policy
- Student Discount
3 Quick Methods to Add Background to PDF File
Jane Zhou updated on Sep 19, 2025 | Home > PDF Editor Tutorials | min read
"How do I add background to my PDF document to make it look better?"
Sometimes, you may want to add background to PDF file to enhance the readability of the document. Or you want to make your PDF more attractive… But you may don't know how to complete the task.
Given that, in this article, we would like to share with you three excellent PDF editors and detail on how to add a background to PDF with them!
- Part 1. How to Add Background to PDF Using EaseUS PDF Editor
- Part 2. How to Insert Background in PDF with Adobe Acrobat
- Part 3. How to Add a Background with Soda PDF Editor
Part 1. How to Add Background to PDF Using EaseUS PDF Editor
Although Adobe Acrobat and Soda PDF Editor can help you edit your PDF files with lots of editing tools, they are a little expensive. So if you have a low budget, you can try another PDF editing software – EaseUS PDF Editor.
With an easy workflow and friendly interface, this program is designed for those who have little knowledge about editing PDF files. It provides many basic and advanced editing tools to help you modify files, such as add text, change background color, compress and split PDF files, and so on.
Moreover, if your PDF contains some important information, you also can set a password to protect it from viewing and copying.
Below are the steps to add a background to PDF in Windows:
Step 1. Launch the program and click "Edit" to import your target PDF file.

Step 2. Once loaded, click the Background option on the second toolbar and choose the down arrow icon. Then, you can choose to Add background, Update background, or Remove background option according to your needs.
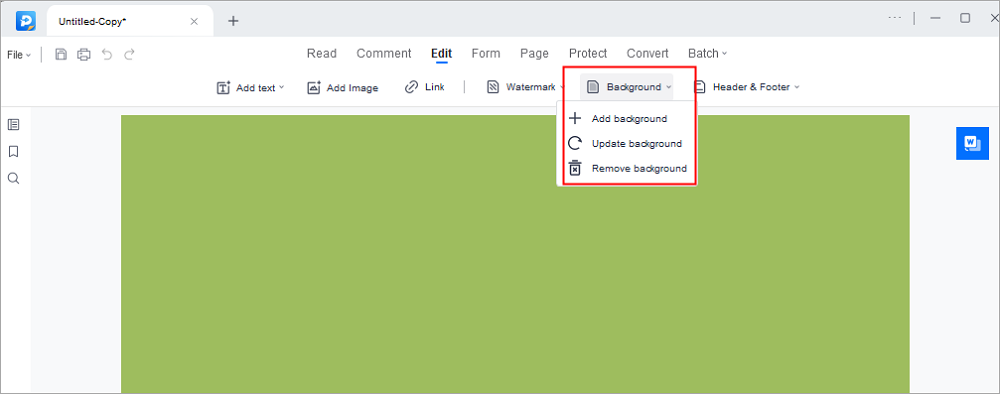
Step 3. When you are satisfied with your file, click File > Save or Save As to export your edited PDF.

More information you may want to know:
Part 2. How to Insert Background in PDF with Adobe Acrobat
Adobe Acrobat is considered one of the best PDF converter and editor software. With its help, you are able to modify the PDFs as you want with a few simple clicks. When speaking of changing or adding a background to PDF, it is just a piece of cake. Next, we will show you how easy it is to add a background to PDF files with Adobe Acrobat:
Step 1. Open your PDF file with Adobe Acrobat on your Windows or Mac computer.
Step 2. Click "Tools" > "Edit PDF", and you will see the secondary toolbar. Next, click "More" > "Background" > "Add" from it.
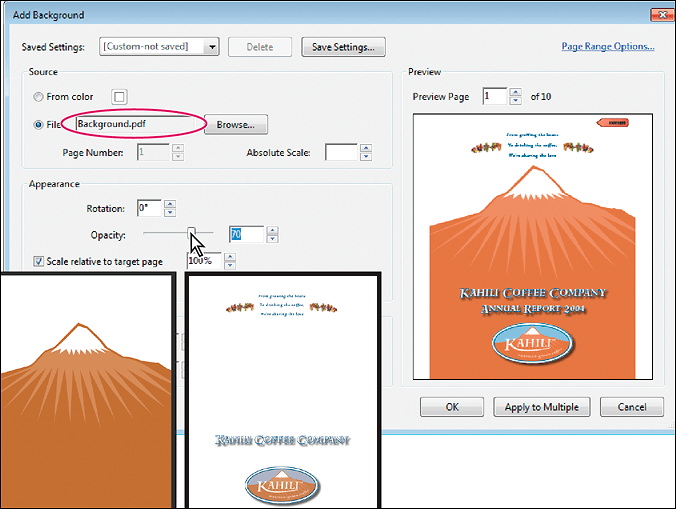
Step 3. Set background for your PDF document.
- Click on "From Color" to set a solid color as your PDF background
- Choose on "File" to add an image background to PDF file
Step 4. If needed, you can adjust the appearance and position of the background.
Part 3. How to Add a Background with Soda PDF Editor
Another popular PDF editing program is Soda PDF Editor. It has the desk app and online tool at the same time, which means you can freely choose to edit your PDF files online or offline.
When using this PDF editor, you will find that it is extremely easy to operate. You can easily add text to PDF, or insert watermark and even shapes. In addition, it lets you manage your PDF pages like merging, cropping, splitting, rotating, etc. Almost all your editing needs will be satisfied.
Here's how to add background into PDF with Soda PDF Editor:
Step 1. Install and open Soda PDF Editor, and next, import the PDF file that you want to add background.
Step 2. In the top toolbar, click "EDIT" > "Background" in turn.
Step 3. Then you will see the "Background Setup" window. Here select the page range you want to apply the background.
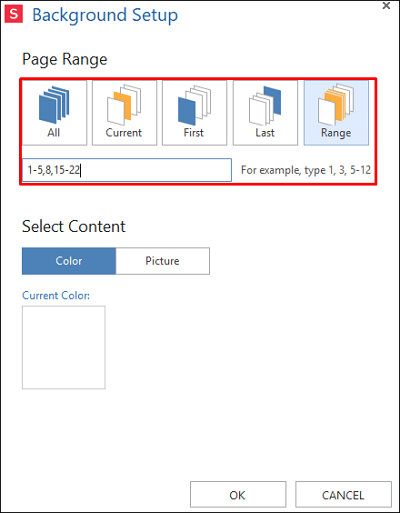
Step 4. For adding a background to PDF, you can choose to set a solid color or a picture as you want. When you are ready to apply the background, click on the "OK" button.
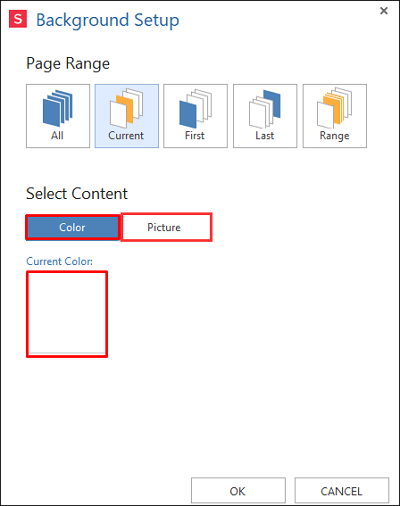
At last, export and save it on your computer.
Editor's Final Word
On this page, we have walked you through how to add background to PDF with three simple methods. Whether you are a Windows or Mac user, you can always find your desired solution here. Just pick anyone according to your needs.
About the Author
Jane is an experienced editor for EaseUS focused on tech blog writing. Familiar with all kinds of video/PDF editing and screen recording software on the market, she specializes in composing posts about recording and editing videos. All the topics she chooses are aimed at providing more instructive information to users.



