- About
- Discover EaseUS
- Reviews & Awards
- License Agreement
- Privacy Policy
- Student Discount
4 PDF to CSV Converter to Convert PDF to CSV Quickly
Melissa Lee updated on Sep 19, 2025 | Home > PDF Converter Tutorials | min read
PDF is normally used for documents, and CSV is used for Excel-like spreadsheets, and so you would not normally have to ever convert PDF to CSV. However, there are times where you get PDFs with certain data in them. In these cases, you might want to turn your PDFs into CSVs.
Luckily, there are many ways to convert PDF into CSV on various platforms. You can turn your data containing PDFs into CSV on Windows, Mac, and even on the web. All you need to perform this conversion is the right converter tool, and you are good to go.
The following guide will teach you how to perform this conversion on your various computers.
| Workable Solutions | Step-by-step Troubleshooting |
|---|---|
| Fix 1. EaseUS PDF Editor | Click on the "Open Files..." button to import the PDF file you want to convert to Excel...Full steps |
| Fix 2. Adobe Acrobat | Open a Finder window and locate your PDF file. Once you find it...Full steps |
| Fix 3. Zamzar | Open your favorite browser on your computer and access the Zamzar website...Full steps |
| Fix 4. Convertio | Launch your web browser and open the Convertio website. When the site loads...Full steps |
Part 1. How to Convert PDF to CSV on Windows
If you feel difficult to convert PDF into CSV on your Windows PC, you can change it into Excel first. After that, you are able to save the converted Excel as CSV format with ease.
There is a free PDF converter called EaseUS PDF Editor that can help you change PDF into Excel in simple three steps. Besides, you also can use it to convert PDF to HTML, Word, and images effortlessly. For all the conversion, it will not lose the original fonts and formatting. If you are searching for such a best PDF converter, get it by clicking the below button.
How to convert PDF into CSV on Windows PC:
Step 1. Launch EaseUS PDF Editor and click "Convert from PDF". Then, import the PDF file that you want to convert. If the PDF is password secured, you need to enter the password to unlock it first.

Step 2. Choose the "Output format" and "Output folder". You can choose to convert the PDF to Word, Excel, PPT, HTML, PNG, etc. Then, click "Convert" to start converting. You may also click "Add file(s)" to import more PDF files.

Step 3. Then, wait for conversion. When the file is converted, you will see the exported file in the next window.
Step 4. Open your converted file with Excel, then click "File" > "Save As" > "Browse". After that, select "CSV" from the "Save as type" drop-down menu and click on "Save".

Part 2. How to Convert a PDF to CSV on Mac
In the early days, Mac users had fewer apps than Windows users, but that quickly changed. macOS users now enjoy as many apps as their Windows counterparts, which means you also have access to various tools to convert PDF to CSV. If you have a Mac, you can use Adobe's Acrobat program to turn your PDF files into CSVs.
Step 1. Open a Finder window and locate your PDF file. Once you find it, right-click your file and select "Open With" followed by "Adobe Acrobat Reader DC". When the PDF opens, click the "File" menu at the top and select "Convert to Word, Excel or PowerPoint".
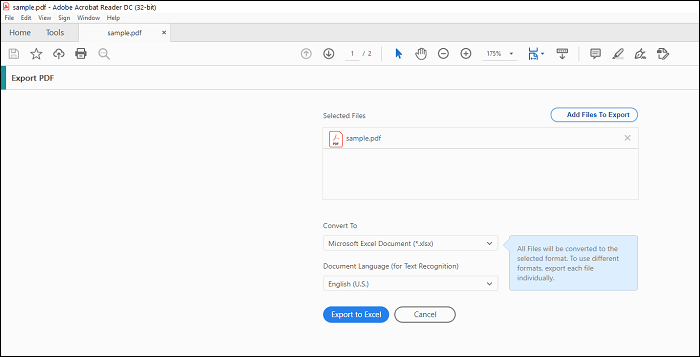
Step 2. Choose "Microsoft Excel Document" from the "Convert To" menu on the following screen. Then, click the "Export to Excel" button to start saving your PDF file as Excel.
Step 3. Launch your newly created file in Microsoft Excel on your Mac. Then, save your file as you normally would and choose CSV as the output format. This will convert the actual contents of your PDF file into CSV.
Part 3. How to Convert PDF to CSV Format Online for Free
The advantage of using a desktop app to convert your files is that you can get your task done pretty quickly. When you use an online tool, you need to wait for your files to upload and then wait again to download your converted files.
However, online tools are good for when you only want to convert a few files. If you have one or a few PDFs to convert to CSV, check out the following two web-based tools to do your task.
1. Zamzar
Zamzar has been around for quite a long time, and this web-based app allows you to convert files from one format to many other formats. You can use this site to turn your PDFs into various formats, including CSV. With this tool, you just need to upload your files to the site, and the site will perform all the conversion for you.
Step 1. Open your favorite browser on your computer and access the Zamzar website. When you are there, click "Add Files" and upload your PDF file. You can also add files from a web URL if you want.
Step 2. Once your file is uploaded, make sure the middle dropdown menu says "csv". This should be the case if you have not changed any options. Then, enable the "Email when done" checkbox if you want, and finally click "Convert Now".
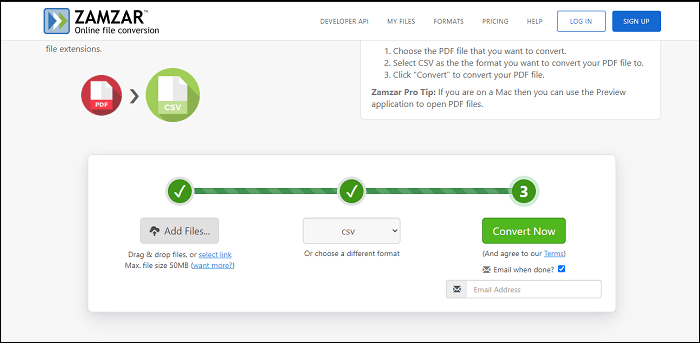
Step 3. Wait while your PDF is being converted to CSV. When it is done, you will see a large "Download" button on your screen. Click this button and the resulting CSV file will begin to download to your computer.
Keep in mind that Zamzar stores your files for up to 24 hours, after which your files are automatically removed from its servers.
2. Convertio
Convertio is an online app that works off your web browsers and lets you convert your files from one format to another. With this web tool, you no longer need to worry about file incompatibilities, as you can always turn your files into compatible formats. The tool offers a PDF to CSV conversion solution as well, which means you can turn all your PDFs into CSV without installing anything on your computer.
The site offers the option to add your PDF files from cloud storage as well. This means you can add all your Dropbox, Google Drive, and web files right into the tool without downloading the files first.
Step 1. Launch your web browser and open the Convertio website. When the site loads, click "Choose Files" and then choose the PDF you want to convert to PDF from your machine.
Step 2. When the PDF is added, make sure the dropdown menu on the screen says "csv". Then, click the large "Convert" button on the right to start converting your PDF file to CSV.
Step 3. The tool should convert your PDF in a few seconds. Once that is done, click the "Download" button next to your file on your screen to start downloading the CSV file to your computer.
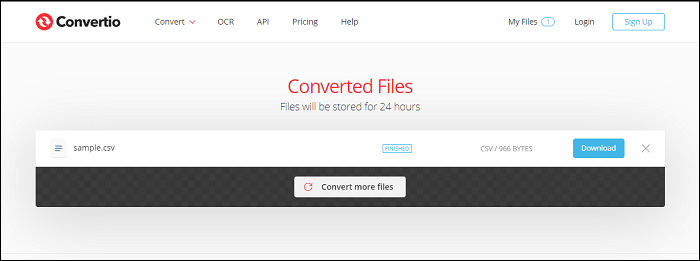
The Bottom Line
We have talked about 4 easy and effective ways to convert PDF into CSV, and which one do you prefer?
If you are a Windows user, we strongly recommend EaseUS PDF Editor. This program can not only help you convert PDF to file formats or vice versa but offer lots of editing tools to modify your PDF documents as you want. Just click the below button to try this all-in-one PDF editing software now.
People Also Ask
If you are performing a PDF to CSV conversion for the first time, you probably have questions about the whole conversion process. The following tries to answer some of your frequently asked questions, so you know how things work for this conversion.
1. Can you convert a PDF file to Excel spreadsheet?
Yes, you can convert a PDF file to an Excel spreadsheet, and this can be done using the Adobe Acrobat program. You simply need to launch the program, open your PDF with it, select the export option, and then choose the Excel format.
2. How do I convert my bank statement to CSV?
Converting bank statements to CSV is fairly easy on both Windows and Mac platforms. On these operating systems, use Adobe Acrobat to quickly export your PDF as Excel and then turn that Excel into CSV using the MS Excel program. You can use web-based tools as well to convert your files.
3. How do I convert a PDF to a tab delimited file?
You can convert a PDF to a tab-delimited file using Adobe Acrobat. Open your file with this program and select the export option. Then, choose to save your file as Excel. Open this Excel file with MS Excel and save it in whatever format you prefer.
About the Author
Melissa Lee is a sophisticated editor for EaseUS in tech blog writing. She is proficient in writing articles related to screen recording, voice changing, and PDF file editing. She also wrote blogs about data recovery, disk partitioning, and data backup, etc.



