- About
- Discover EaseUS
- Reviews & Awards
- License Agreement
- Privacy Policy
- Student Discount
How to Convert PDF to JPG on Windows 11 | 5 Ways Included
Melissa Lee updated on Sep 19, 2025 | Home > PDF Converter Tutorials | min read
PAGE CONTENT:
PDF is one of the most widely used formats for file sharing and preservation because it ensures that files maintain their formatting and appearance across different devices and platforms. However, there are numerous instances where you need to convert PDF to JPG Windows 11/10, such as:
- The recipient doesn't have a PDF reader.
- Extracting single pages is important for presentations.
- Modify specific content from a PDF.
- Reduce file size and save space.
- Upload images to websites that don't support PDFs.
Meanwhile, we find that many users are looking for a good way or tool to convert PDF to JPG on forums:
💡Reddit: How to convert PDF to JPG for free on a Windows PC?
💡Quora: What is a good tool to convert PDF to JPG?
In any scenario, a comprehensive PDF to JPG converter is a must to complete this task. Since exploring the market is a hassle, let's explore the 5 best converters in this detailed guide!
| Methods | Effectiveness | Difficulty |
| EaseUS PDF Editor ❤ | High - Convert PDF to JPG within 3 clicks for free | ⭐ |
| Adobe Acrobat | Medium - Advanced but expensive converter | ⭐⭐ |
| Any PDF to JPG | High - Free converter and easy to use | ⭐ |
| Adobe Photoshop | Medium - Great Pic editing software but has PDF converter | ⭐⭐⭐ |
| SmallPDF | High - Online PDF converter that has great performance | ⭐ |
You can choose the corresponding tool as per your needs:
- Best for Beginners: Any PDF to JPG
- Most Cost-Effective: EaseUS PDF Editor
- Ideal for Daily Use: SmallPDF
- Perfect for professionals: Adobe Photoshop and Adobe Acrobat
Convert PDF to JPG Windows 11 Free
EaseUS PDF Editor is a safe and secure software to convert PDF to JPG on Windows 11 for free. It allows you to convert multiple PDF files to JPG simultaneously to save effort and time. Here's how to do it:
Step 1. Launch EaseUS PDF Editor and click "Convert from PDF". Then, import the PDF file that you want to convert. If the PDF is password secured, you need to enter the password to unlock it first.

Step 2. Choose the "Output format" and "Output folder". You can choose to convert the PDF to Word, Excel, PPT, HTML, PNG, etc. Then, click "Convert" to start converting. You may also click "Add file(s)" to import more PDF files.

Step 3. Then, wait for conversion. When the file is converted, you will see the exported file in the next window.
📌You can watch the video tutorial to get the conversion method directly.
- 00: 17 - Open Microsoft Store
- 00: 39 - Install the app
- 00: 48 - Load PDF
- 00: 57 - Save Image
- 01: 00 - Select options
- 01: 35 - PDF to Image without data loss
🔎Other Features of EaseUS Editor:
- Convert PDF to or from over 10 file formats in 3 easy steps.
- Provide advanced functions like removing password from PDF, encrypting, signing, and so on.
- Offer a high-conversion success rate.
- Add text to PDF or add watermarks to your files.
Other Ways to Convert PDF to JPG Windows 11
Though EaseUS PDF Editor is the best software to convert PDF to JPG on Windows 11, you can also consider the following options based on your specific demands. So let's begin!
1. Using Adobe Acrobat
People who deal with PDF files often have Adobe Acrobat installed on their PCs. It not only helps you view a PDF and edit a scanned PDF but also offers an export PDF feature for conversion purposes. So you can effortlessly convert PDF to the desired image format. Also, it lets you convert a PDF with a series of pages to a JPG on Windows 11.
⭐Pros:
- Comprehensive Functionality: Adobe Acrobat allows viewing, editing, and converting PDFs easily.
- Image Format Conversion: Users can convert multi-page PDFs to JPGs on Windows 11 effortlessly.
- Notice:
- However, you can only perform the export function for free once. Later, you need to purchase it to continue.
🔥Here is how:
Step 1. After opening Adobe Acrobat on Windows 11, click "Tools" from the top menu and click "Export PDF." Press the "Select PDF Files to Export" button to browse and import the required PDF. You can also use the drag-and-drop PDF option.
Step 2. Secondly, open the "Convert To" drop-down menu and select "Image (*.jpg, *.tiff, *.png)." Now, expand the "Image Format" menu, and choose "JPEG (*.jpg) format.
Step 3. Later, opt for the "Low," "Med," or "High" quality from the "Image Quality" slider under the "Image Quality" section. Hit the "Export to JPEG" tab to get the zip folder. All done!
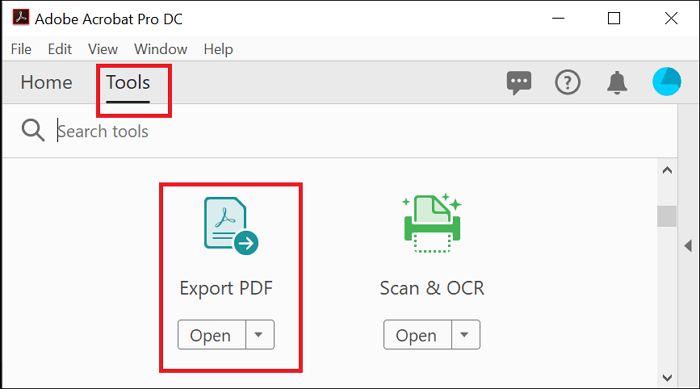
2. Via Any PDF to JPG
Any PDF to JPG is a free PDF converter by Microsoft for Windows 11 users to convert PDF to JPG, TIFF, BMP, etc. It can also be used as a PDF reader to view documents. It offers various options to save a PDF to an image.
⭐Pros:
- Selective Page Extraction: Choose to extract specific pages or convert the entire document as needed.
- Flexible Resizing Options: Resize or scale PDF pages for better customization.
🔥Let's comply with the following steps on how to convert PDF to JPG on Windows 11:
Step 1. First of all, get the app from Microsoft Store and complete the installation. Now, click "Open" > "Load PDF" to select the required PDF file.
Step 2. In the next step, you need to press the "Save Image" button available at the lower right side of the app window.
Step 3. Once done, choose the "Output Folder," set the "Pages Range," select "Output Format" to the "JPG" option, and adjust the "Scale." Hit "Continue" and wait for the conversion. That's all!
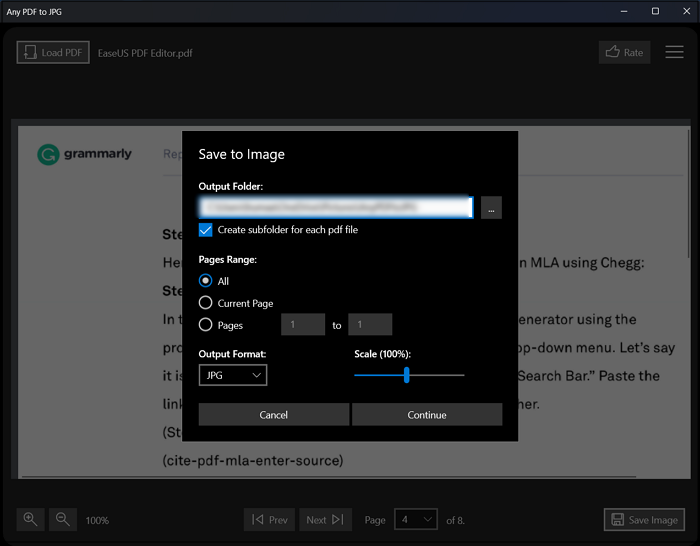
3. With Adobe Photoshop
Adobe Photoshop is an exceptional software for professional photo editing purposes. So, if you are already using it as a photo editor, the good news is that you can also save a PDF file as JPG in a few clicks.
⭐Pros:
- Preserved Quality: The original PDF's quality and content remain unchanged in the output image.
- Color Customized Options: Users can modify colors or convert the image to greyscale as needed.
🔥Below is a step-by-step guide on converting PDF to JPG format on Windows 11:
Step 1. Firstly, download, install, and launch Adobe Photoshop on your system. Now, tap the "File" from the menu to choose the "Open" tab. Browse & select the required PDF and click "Open."
Step 2. Next, press the "File" button again to choose the "Save As" button. Here, you need to select "JPEG" from the "Format" menu, set the output folder, and adjust other settings if required.
Step 3. After all these settings, hit the "Save" tab. Later, you can check the images in the designated folder to view or edit the images. You are all done!
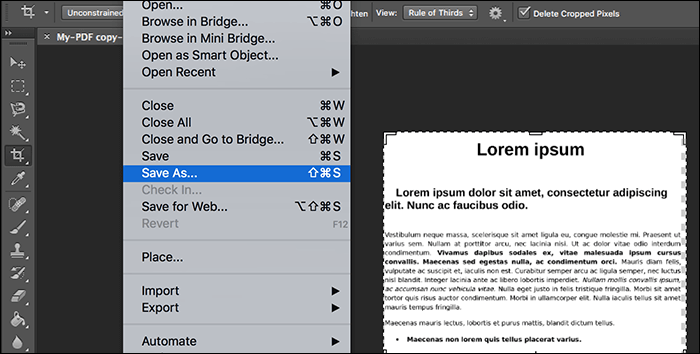
4. Using Smallpdf
If you are looking for an online tool to convert PDF to JPG or screenshot to PDF on Windows 11, Smallpdf must be your way to go. In fact, this is a secure PDF converter with TLS encryption. It allows you to convert the complete PDF file or extract selective pages.
⭐Pros:
- High image quality
- No uploading size limit
- No registration needed
🔥Let's move to the brief tutorial on converting PDF to JPG on Windows 11:
Step 1. The first step involves opening the Smallpdf "Convert PDF to JPG" tool on your browser. Now, press the "Choose File" button to drop your PDF file.
Step 2. After uploading, check the box for the "Convert entire pages" option in the free version. However, the paid plan also offers the "Extract single images" tab.
Step 3. Lastly, click "Choose Option" and wait for a while. You can either hit the "Download Zip File" tab or choose the "Save to Dropbox" or "Save to Google Drive" option. That's all!
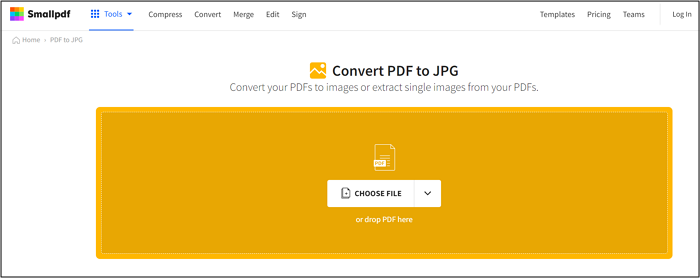
Please share this post if you find it helpful:
Convert PDF to JPG Windows 11 FAQs
Besides the above in-depth discussion of converting PDF to JPG on Windows 11, here are some commonly asked questions to explore:
1. How do I convert PDF to JPG without Adobe Windows?
Whether you don't have access to Adobe Windows or do not want to use it, there are multiple other tools to try. You can go for free, paid, online, or offline software, like EaseUS PDF Editor, Smallpdf, Nitro PDF, Foxti PDF Editor, Any PDF to JPG, etc.
2. How do I convert a PDF to PNG in Windows 11?
EaseUS PDF Editor is ideal for Windows 11 users to convert a PDF to PNG. To do this, launch the software and choose the PDF to Image tool. Open the required PDF using the Choose File button. Choose the JPG format from the Converted format and destination folder. Next, hit the Convert tab.
3. How do I convert PDF to JPG in Explorer?
To convert a PDF to JPG, launch File Explorer, right-click the desired PDF, and choose any browser to open the document. Now, adjust the page size and open the Windows built-in snipping tool. Capture the screenshot and save it with any name. Repeat the process if PDF has multiple pages.
Conclusion
Though PDF to JPG conversion seems complicated, you can do this using efficient tools and correct procedures. Above, you can find both offline and online tools; however, each has pros and cons. Based on that, picking the suitable one is your choice.
However, the most recommended tool is the EaseUS PDF Editor. This software helps you efficiently convert PDF to JPG on Windows 11. You must try it and share it with your friends, especially those who have to work with different formats on a daily basis.
About the Author
Melissa Lee is a sophisticated editor for EaseUS in tech blog writing. She is proficient in writing articles related to screen recording, voice changing, and PDF file editing. She also wrote blogs about data recovery, disk partitioning, and data backup, etc.




