- About
- Discover EaseUS
- Reviews & Awards
- License Agreement
- Privacy Policy
- Student Discount
How to Convert Word to JPG [Quick Tips]
Crystal Chen updated on Sep 19, 2025 | Home > PDF Converter Tutorials | min read
Word documents are usually converted to JPG to make them sharable, which is why they can be opened across platforms. Nevertheless, there are situations where a user may want to ensure that no one else will be able to alter any part of the Word content. If you like this, you can apply the simple method of first saving Doc or Docx to PDF.
Are you still trying to get more satisfied with this? You can also convert your Word document to a JPG if you want to insert text into another document. An interesting fact about JPF files or graphics is that they are easy to share with others and can be inserted into many kinds of documents. If the content of the JPG file is in text form, its size will also be small, just like most Word files.
Tip 1. EaseUS PDF Editor
EaseUS PDF Editor is an all-in-one PDF maker, reader, converter, and editor. It can interpret many languages, makes it possible to edit scanned pdf files, sign pdf files digitally, encrypt and remove password from PDF files, and many more amazing features. It is highly recommendable for any industry ranging from real estate to education, legal or financial industry.
Now click here and download this great software.
Features:
- Support formats like PDF, JPG, Docx, PPTX, TIFF, PNG, and BMP
- Convert PDF documents to PowerPoint, Excel, images, or vice-versa
- Encrypt, sign, remove passwords from and add watermark to PDF
- Allow you to edit a scanned PDF document
- Accurately interpret and convert up to 29 languages like English, French, German, Japanese, and Italian
The steps below will guide you on converting a word file to JPG format:
Step 1. Launch EaseUS PDF Editor and click "Create". Then, import the file you want to convert. It could be a file in doc, docx, ppt, pptx, xls, xlsx, dxf, dwg, jpg, png, or jpeg formats.

Step 2. After importing, EaseUS PDF Editor will convert it directly to a PDF file. And you can edit it as you like. After editing, click "File" > "Save as" to export the PDF file to your computer.

Step 3. You may also click "Convert" to save the PDF file to other formats, including Word, Excel, PPT, TXT, HTML, and image files.

How to Convert Word to PNG [4 Methods]
Microsoft Word is a necessary tool of the Microsoft Office family for managing different documents. However, cases may arise that Microsoft Word users need to convert their word files into other formats.

Tip 2. Microsoft Word
Microsoft Word provides some tools that make converting word documents to JPG possible, and Word works with the Snipping Tool on the Windows OS to make this a possibility. The succeeding paragraphs highlight the features and how to convert a Word file to JPG.
Features:
- Word supports XPS, PDF, DOC, DOCX, and Web page formats
- It works with the Snipping Tool on the PC to make the conversion of Word to JPG possible
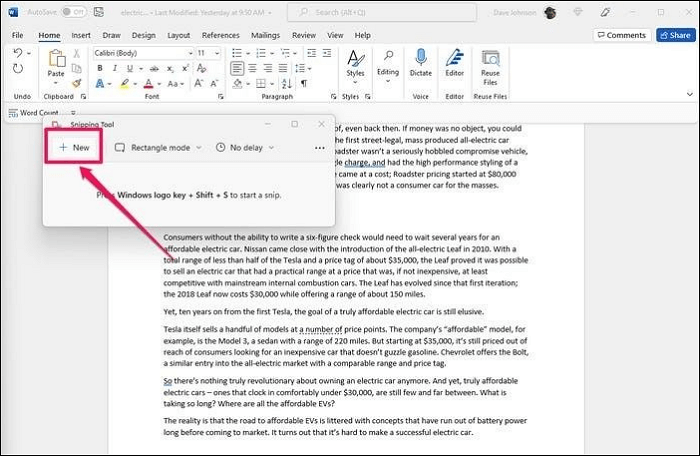
These are the steps to convert Word to JPG with Microsoft Word:
Step 1. Start Microsoft Word. You can use the zoom slider at the bottom right if you like.
Step 2. Search for "Snipping Tool" in the Windows search bar. Afterward, open it.
Step 3. Open a new page by clicking "New".
Step 4. Drag the selection frame into the Word document you want to convert.
Step 5. Click "Save Snip" in the Snipping tool.
Step 6. In the "Save As" dialog box, select "Save as type" on the drop-down menu and choose JPG.
Step 7. Name your file and select "Save".
Tip 3. Smallpdf
Smallpdf is an online PDF tool that converts Microsoft Word files to JPG and vice-versa without losing the quality of the image. In the paragraphs below, find the features of Smallpdf and a step-by-step guide to converting Word documents to JPG format.
Features:
- It can batch convert JPG to PDF and vice-versa
- It supports file formats like Doc, Docx, PDF, JPG
- With Smallpdf, you can create an e-signature, sign your PDF, and request other users to sign digitally
- It enables users to add text to PDF files
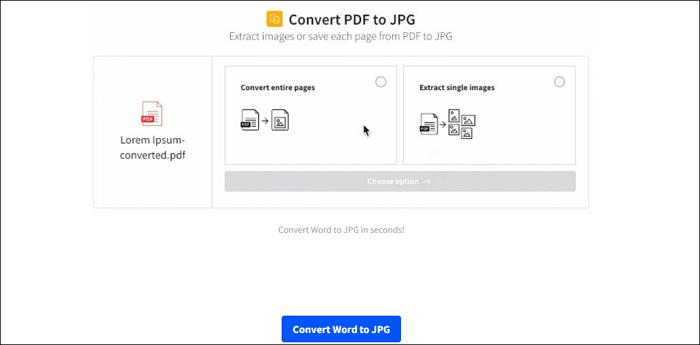
How to convert Word documents to JPG Online via Smallpdf:
Step 1. Open the Word converter on smallpdf.com.
Step 2. Select "Choose Files" on the next page it displays. You can also use "PDF converter" to change the Doc or Docx file to PDF.
Step 3. Click "PDF to JPG" on the drop-down menu.
Step 4. You can convert a single page or an entire page to images, and Smallpdf will immediately correct the files to JPG format.
Step 5. Save the JPG image to your computer.
Tip 4. Word to JPEG
Word to JPEG is a free online tool that converts word documents to JPEG images while retaining their excellent quality. An interesting fact about Word files is that they can be opened on different platforms, and they can also be edited and manipulated easily. This is why Word files are recommended to be converted to JPG formats if a user does not want the document to be tampered with.
Features:
- Word to JPEG supports formats like JPG, PNG, HEIC, WEBP, and Vectorizer
- It can translate into many languages such as English, Espanol, Francais, Indonesia, Portuguese, Chinese, and Deutsch
- It allows files up to 50 MB
- It converts Word documents to JPEG and still retains its quality
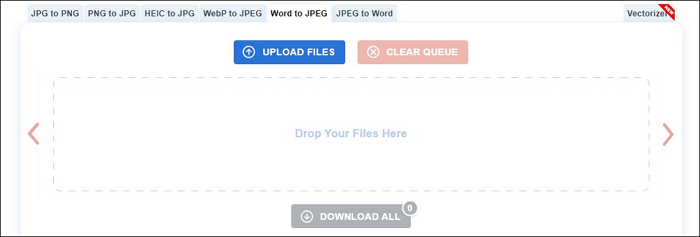
How to convert Word to JPG by using Word to JPG tool:
Step 1. Open Word to JPEG.
Step 2. Drag and drop your files onto the area "drop your files here." You can upload up to 20 Doc/Docx files.
Step 3. Select "Convert".
Step 4. Download the converted JPEG images by clicking "Download".
Step 5. Create a ZIP file with all the JPEG images.
Tip 5. Zamzar
Zamzar online file conversion is an online platform that supports various file formats like PSD, JPG, EPUB, ZIP, TIFF, and PNG. Aside from this, it also has an ebooks converter, archives converter, image to PDF converter, and video converter for free. If a user wants a more advanced service, it guarantees excellent delivery at varied but affordable plans.
Features:
- It supports different file formats ranging from image file formats to document file formats, CAD file formats, and archive file formats
- Zamzar allows you to convert large-sized files; up to 2GB
- With a paid account, you have unlimited daily conversions and compressions, making it possible to upload up to 100 files simultaneously
- On Zamzar, you can convert files by Email
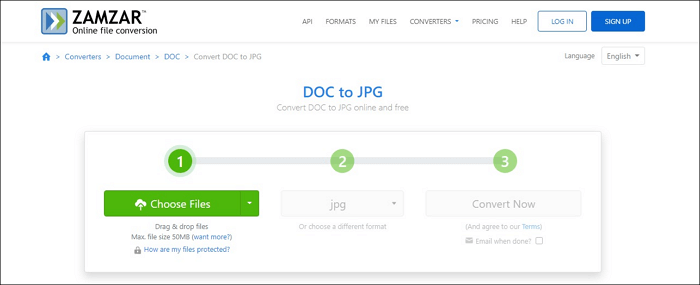
Steps to converting Word to JPG with Zamzar:
Step 1. Open Zamzar. Click the icon at the top right and select "Converters".
Step 2. Select "Document Converters".
Step 3. Select the file you want to convert by clicking on "Choose files".
Step 4. Select the "convert to" option below the "choose files" option. Click on the drop-down menu. Select "JPG".
Step 5. Below the drop-down menu, select "Convert now", and your conversion begins.
Step 6. Save your file by clicking "Download".
Conclusion
The different tips in this article are very resourceful to help convert a word document to JPG format. Each of them possesses unique features that enable them to perform their functions.
Also, EaseUS PDF Editor is really a good program for you to complete this process as it is easy to use and has great functions. Carefully going through this article should have solved any puzzle about file conversion.
FAQ on How to Convert Word to JPG
After learning details about the tips to convert Word to JPG, you may have some questions related to the same. So, below are the quick questions that can offer much-needed help to the readers in Word-to-JPG conversion:
1. Why can't I save a Word document as a JPEG?
There's no built-in option to save a Word document as an image file. To save it as a JPEG, you'll need to use a screenshotting tool. This'll allow you to copy a single Word page and save it as an image.
2. How do I save a Word document as a JPEG in Windows 10?
Step 1. Select "File > Save As > JPEG Picture".
Step 2. Select the location where you want to save the file.
Step 3. Enter a name for the image file, choose JPG in the "Save as Type" box, then select "Save".
3. How do you take a picture of writing and turn it into text?
Step 1. Download an OCR handwriting-to-text web app or software.
Step 2. Upload a photo of your handwritten notes or use a scanner and transfer it to your computer, tablet, iPhone, or android device.
Step 3. Upload the photo into a handwriting or text converter.
About the Author
I'm glad you can find my post. I hope my article can help you a lot. If you have any questions, please feel free to contact me!



