- About
- Discover EaseUS
- Reviews & Awards
- License Agreement
- Privacy Policy
- Student Discount
How to Convert Word to PNG [4 Methods]
Crystal Chen updated on Sep 19, 2025 | Home > PDF Converter Tutorials | min read
Microsoft Word is a necessary tool of the Microsoft Office family for managing different documents. However, cases may arise that Microsoft Word users need to convert their word files into other formats. Users looking to convert Word to PNG can go for different ways for high-quality conversion.
Let us go through the different methods to convert word to PNG. We'll go through the main features and detailed steps for using the different methods like EaseUS PDF Editor, Microsoft Word, Zamzar, Aspose, etc. Even beginners can go for these ways to convert Word to PNG independently, quickly, and precisely.
Method 1. EaseUS PDF Editor
EaseUS PDF Editor can quickly convert PDF files to different formats. It can edit, compress, create, annotate, merge, OCR, or split PDFs. EaseUS PDF Editor can quickly sign, encrypt, and remove password from PDF.
It ensures that the original content remains unchanged throughout the conversion process. This tool can effectively detect and convert more than 29 languages, including French, Italian, Japanese, Korean, English, German, etc.
Now look here, and click on the "Download" button. You will like this tool after you use it.
Features of EaseUS PDF Editor:
- It is an all-in-one PDF maker that reads, edits, and converts different file formats
- It can convert PDF to PNG, JPEG, JPG, DOC, DOCX, XLS, XLSX, PPT, PPTX, etc.
- It ensures that the font style and size remain the same even after the conversion
- It offers dedicated customer support to all users to eliminate technical or non-technical issues
- It can help you remove watermark from PDF
Steps to convert word to PNG using EaseUS PDF Editor:
Step 1. Launch EaseUS PDF Editor and click "Create". Then, import the file you want to convert. It could be a file in doc, docx, ppt, pptx, xls, xlsx, dxf, dwg, jpg, png, or jpeg formats.

Step 2. After importing, EaseUS PDF Editor will convert it directly to a PDF file. And you can edit it as you like. After editing, click "File" > "Save as" to export the PDF file to your computer.

Step 3. You may also click "Convert" to save the PDF file to other formats, including Word, Excel, PPT, TXT, HTML, and image files.

Method 2. Microsoft Word
Microsoft Word is the leading utility from the family of Microsoft Office when it comes to document management. Very few users know that it is easy to convert Word to PNG using Microsoft Word only. It is done using the screenshot feature on Microsoft Word 2010.
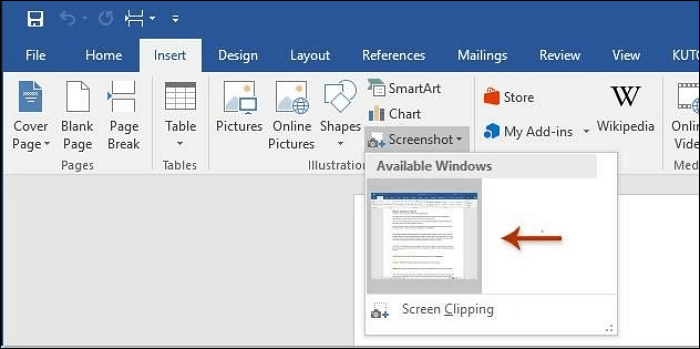
Steps to convert word to PNG using Microsoft Word:
Step 1. Open the word document.
Step 2. Show the specific page you want as the PNG image.
Step 3. Change the zoom level by opening "View" and "One Page".
Step 4. Go to the Word window and open "File" and "New" to create a new document.
Step 5. Go to the "Insert" and "Screenshot" options. Select the screenshot of the document that will be saved as a PNG image.
Step 6. Right-click on the screenshot and select "Save as Picture" from the context menu.
Step 7. Select the destination folder and file name. Select "Save as type" to "Portable Network Graphics" (.png).
How to Convert Word to Fillable and Editable PDF [3 Ways]
PDFs have lots of benefits over MS Word Documents as they can display on pretty much every operating system, you can add passwords and read-only mode, and the final document will look just like the way you created it.

Method 3. Zamzar
Zamzar is one of the trusted solutions when it comes to safe and effective file conversion. It has converted more than 510 million files since 2006. It is the best PDF converter for most users. Zamzar ensures quick and convenient conversion of word files into PNG with its online platform and easy conversion app. It offers API for automated file conversions for professional developers.
Features of Zamzar:
- It can be fully integrated into the desktop and convert documents, videos, audio, etc.
- Zamzar API can convert files into more than 100 formats, including documents, videos, audio, images, etc.
- It offers simple steps to convert PDF to Word, which beginners can use easily
- It offers dedicated customer support for all users to prevent word-to-PNG conversion issues
- Zamzar offers a range of other converters, including the image converter, audio converter, video converter, ebook converter, and archive converter
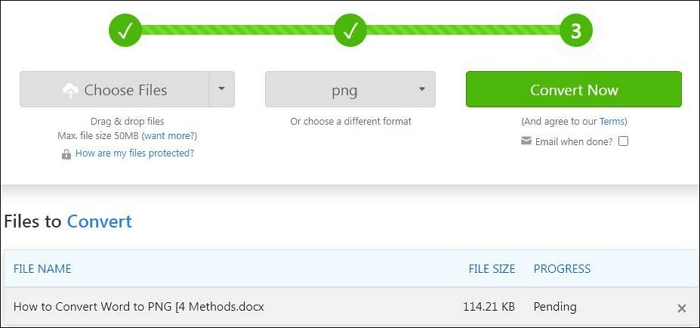
Steps to convert word to PNG using Zamzar:
Step 1. Choose the word files using drag and drop functionality.
Step 2. Select the conversion format. Then, choose the Word file you want to convert to PNG.
Step 3. Press "Convert Now". When the process is completed, click on "Save".
Method 4. Aspose
Aspose is the leading name when it comes to high-code file format APIs. These APIs create, edit, export, and convert over 100 file formats in respective applications. The Aspose.Words for .NET can convert any word file to a PNG file with a few C# code lines. It can convert word to PNG at high speed.
Features of Aspose word to PNG converter:
- It offers a high-quality word-to-PNG conversion quickly with no data loss
- It adopts an easy-to-use approach when converting Word to PNG
- It is easy to install "Aspose. Words for .NET" for your system using NuGet Package, Package Manager Console, Windows Installer, etc.
- It is a cross-platform tool supporting all major .NET implementations
- It is professional software for importing and exporting DOC, PNG, and other file formats
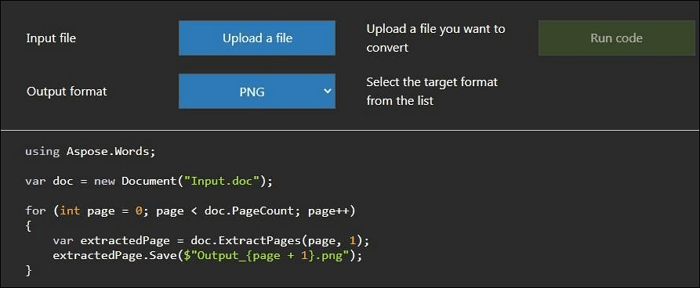
Steps to convert word to PNG using Aspose:
Step 1. Read the word file from the local drive.
Step 2. Save it in PNG image format.
Step 3. Specify the required file format by PNG extension.
Step 4. The output PNG content and formatting will be identical to the original DOC document.
Conclusion
Hence, it is easy for the readers to go for the different methods to convert Word to PNG quickly. These include using EaseUS PDF Editor, Microsoft Word, Zamzar, and Aspose. The detailed steps of using these tools, along with their key features, make it easy for the readers to go for one based on their immediate word-to-PNG conversion needs.
EaseUS PDF Editor is one of the highly recommended and popular solutions when it comes to converting Word to PNG. It can perform different functions like merging, compressing, splitting, signing, protecting, and adding watermarks to documents. Even beginners in a computer can go for this tool for efficient word-to-PNG conversion.
FAQ on Convert Word to PNG
After learning details about the top techniques to convert Word to PNG, you may have some questions related to the same. So, below are the quick questions that can offer much-needed help to the readers in word-to-PNG conversion:
1. Why can,t I save my file as a PNG?
It is not possible to save your file as a PNG as many tools or devices don't support the different features of the tools or devices.
2. Is it better to save it as PNG or JPG?
Both PNG and JPG are image file formats. JPEGs contain less data than PNGs and are small in size due to their different compression process. However, PNGs are preferred for graphic designing over JPGs as PNGs support transparent backgrounds.
3. How do I save a Google Doc as a PNG?
The quick steps to save a Google Doc as a PNG are:
Step 1. Go to Google Docs.
Step 2. Select the "File" option from the "Menu".
Step 3. Go to "Download" and then "MS Word" document from the drop-down menu.
Step 4. Google Docs will be downloaded as a Word document.
Step 5. Right-click on the image and click on the "Save as Picture" option.
About the Author
I'm glad you can find my post. I hope my article can help you a lot. If you have any questions, please feel free to contact me!



