- About
- Discover EaseUS
- Reviews & Awards
- License Agreement
- Privacy Policy
- Student Discount
2025 | How to Convert PDF to HTML with Adobe
Gemma updated on Sep 22, 2025 | Home > PDF Converter Tutorials | min read
Whether you are working on an educational, professional, or personal project, many situations demand you to convert PDF to HTML. You might be working on a web project where you have to submit an HTML file for the webpage. Also, some projects demand a large audience, like fundraising or awareness pages. Being a part of it, you can convert PDF to HTML.
Since the easiest method involves using Adobe Acrobat, people prefer to convert PDF to HTML with Adobe. However, many other factors behind choosing Adobe will be discussed later in this article. Here, you won't only get to learn the proper procedure but also an ideal software for Windows users.
- Part 1. How to Convert PDF to HTML with Adobe
- Part 2. How to Convert PDF to HTML with Adobe Alternative
- FAQs About How to Convert PDF to HTML with Adobe
How to Convert PDF to HTML with Adobe
Adobe Acrobat is an open-source and comprehensive program that comes up with a broad range of tools to satisfy all your PDF-related needs. Basically, you can create, convert, edit, compress, and export to whatever format you choose. So converting PDF to HTML is not a challenging task to perform. Also, it is possible to select the document language for text recognition, if necessary. Adding rich media, signs, stamps, and markups is at your fingertips. You can organize the pages of the document before exporting. Even you will get high-quality printing results if required.
Furthermore, the collaboration function is what Adobe offers, where you can either add comments or send them for review to others. Also, you can request eSignatures when required, like in the case of contracts. Considering the advanced features to make the PDF accessible, the accessibility tool of this program handles everything. You can even compare the PDF files and create the document per the PDF standards. Last but not least, protecting confidential PDF files via encryption features is what you will enjoy the most.
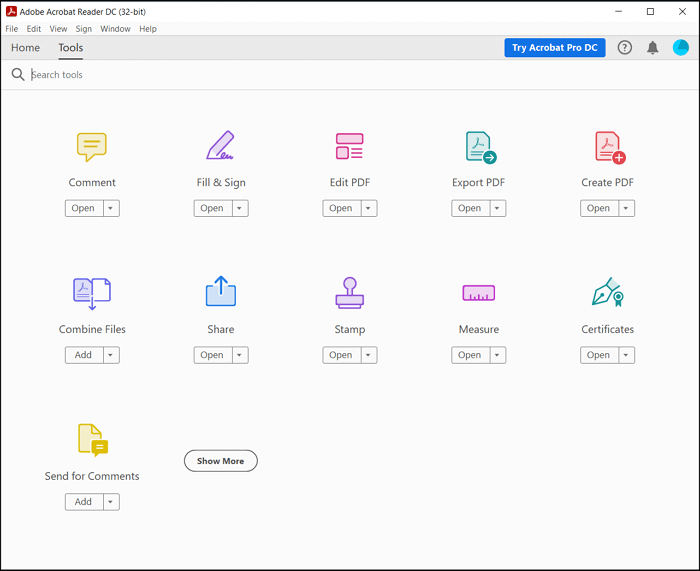
Let's move forward toward the instructional guide on how to convert PDF to HTML using Adobe:
Step 1. The first and foremost step is downloading, installing, and launching the Adobe Acrobat DC application on your system. Now, click "File" > "Open" to upload the required PDF file after quickly browsing all the files.
Step 2. Choose the "Export" tool from the side menu, and a pop-up window will appear. You need to select the "HTML Web Page" that will display the various other related options.
Now, it is up to you to choose the pages and adjust the different settings according to your needs.
Step 3. Finally, you have to hit the "Export" tab and select the destination folder for saving your target HTML file. Now, confirm the action, and that's all!
How to Convert PDF to HTML with Adobe Alternative
If you are a Windows user who wants to overcome all the issues of using Adobe Acrobat DC, EaseUS PDF Editor proves to be the ultimate solution for you. It does not only assist you in converting PDF to HTML but also in creating PDF from a file or blank document. It ensures that the task gets completed at high speed along with retaining the file quality during conversion. Also, you can effortlessly combine or split various PDF files if required. You can even apply multiple options like one/two-page view, automatic scrolling, and a navigation bar to easily view the PDF files.
Besides working as a PDF viewer and converter, it allows you to do editing and optimized compression. With this full-fledged editor, you can edit PDFs at three levels: content, pages, and protection. So inserting, deleting, replacing, extracting, and removing the pages from the PDF is all in your control. Most importantly, you can add bookmarks, watermarks, headers, footers, and Bates numbering. Last but not least, it offers you the option to share the PDF file via email directly.
Features:
- Add elements to PDFs like text, images, rectangle links, etc.
- Support formats like PPT, BMP, TIFF, PNG, and more
- Insert signs, comments, and various kinds of forms
- Able to print PDF without margins easily
- Protect your PDF files via password encryption
Now, download and install EaseUS PDF Editor! No registration is needed.
4 Ways to Convert PDF to Pages on Mac [2025]
Learn the best 4 ways to convert PDF to Pages on Mac in 2025!

FAQs About How to Convert PDF to HTML with Adobe
Some related issues gathered from the public are listed here.
1. How do I change a PDF to HTML?
Though there are many ways to change the format of your PDF file to HTML, people sometimes prefer online tools for converting the file format. So the recommended tools like Soda PDF and ConvertFiles can prove to be much valuable for you. In that case, you only need to pick up the conversion tool, open the required PDF file, and choose HTML as the target file format. Now download it, and that's all!
2. What is the best way to convert PDF to HTML?
Indeed, online tools can convert PDF to HTML without installation, but the results can't be compared with offline software. You can go for Adobe Acrobat on Mac and get your HTML file via its export tool. However, EaseUS PDF Editor assists Windows users in the required conversion. It only requires you to drag & drop the PDF in the upload section, choose to Convert to HTML format, and save the HTML file in the end. You are all done!
3. How do I change Chrome PDF to HTML?
The process to convert Chrome PDF to HTML is a bit different, where you have to open that PDF in Chrome and click on the three dots menu. After getting the print option, click it and perform the Print to PDF function by saving the webpage as PDF on your system. After that, you can either open that PDF in an offline or online tool based on your needs. Choose the HTML format as the output file format and save/download the HTML file. That's all!
About the Author
Gemma is member of EaseUS team and has been committed to creating valuable content in fields about file recovery, partition management, and data backup etc. for many years. She loves to help users solve various types of computer related issues.



