- About
- Discover EaseUS
- Reviews & Awards
- License Agreement
- Privacy Policy
- Student Discount
3 Ways to Batch Convert JPG to PDF in 2025
Crystal Chen updated on Sep 19, 2025 | Home > PDF Converter Tutorials | min read
People need to convert the image file to PDF because of multiple reasons. The images in JPG format are low in quality and can lose even more while sharing. Even it's not recommended to store the small images in JPG form. Moreover, such image files are less secure to be shared over the web.
Considering all these shortcomings of the JPG format, it's better to convert JPG to PDF. The latter supports the HD quality by storing the raw data along with saving images in an encrypted PDF file.
Though JPG to PDF conversion is straightforward, some issues may appear when you need to batch convert JPG to PDF. However, the below guide offers the four best converters to assist you.
Way 1. Batch Convert JPG to PDF with EaseUS PDF Editor
Whatever PDF-related conversion you are supposed to perform, EaseUS PDF Editor will surely be the best solution for Windows users. Supporting Word, PPT, TXT, Image, and other formats, it is not challenging to convert the JPG to a PDF file. You can choose the specific tool and make the conversion happen in a few clicks.
In addition, you are allowed to use its batch function to convert multiple files to PDF simultaneously to save effort and time. Even it is possible to get the best quality of the output files at a faster pace. Besides that, you must not be worried about security because all the processing is secure and safe. Last but not least, its intuitive interface enables you to perform any task more smoothly.
Features:
- Offer simple functioning to help even the non-technical users
- Convert PDF to Word, Excel, Images and vice versa
- Supports drag and drop feature for easy accessibility
- Let you perform the batch conversion effortlessly
- Built-in support to preview the image/document file
Here is a step-by-step tutorial to batch convert JPG to PDF by using EaseUS PDF Editor:
Step 1. Launch EaseUS PDF Editor and click "Tools" on the left panel.

Step 2. Navigate all the tools, then find and choose the Batch Process button.
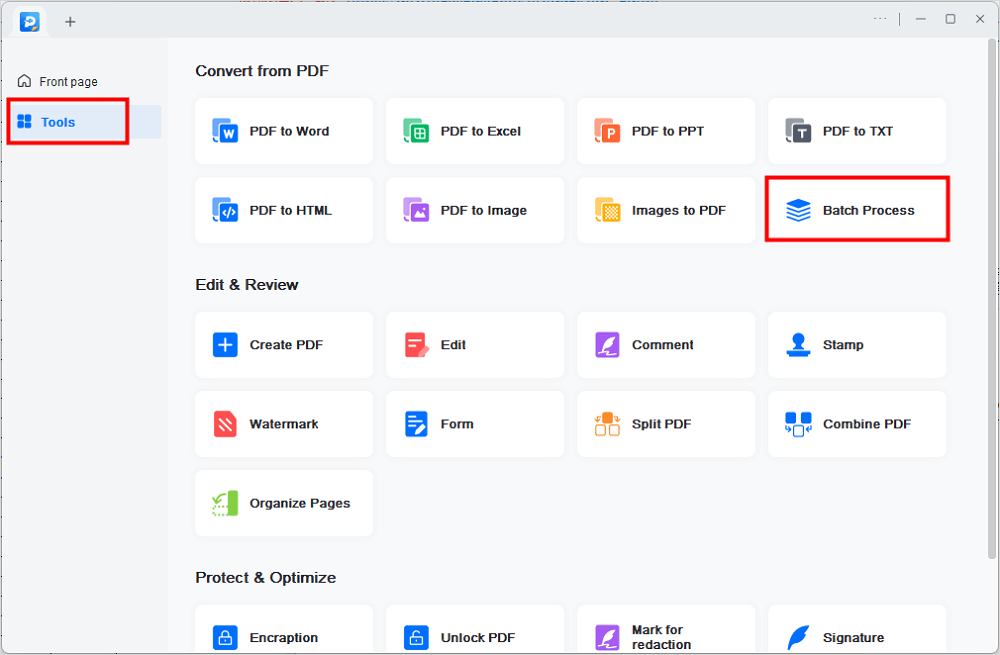
Step 3. Here, you can convert to or from your PDF files in batch. Besides, you can also choose to OCR, split, merge, and even compress your PDF files in batch.
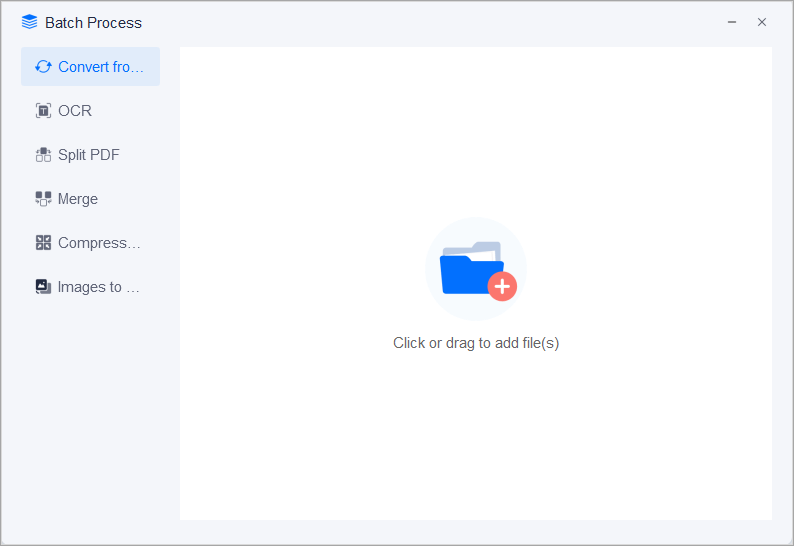
Step 4. Next, click the "+" icon to import your files and hit the Convert button to start your task!
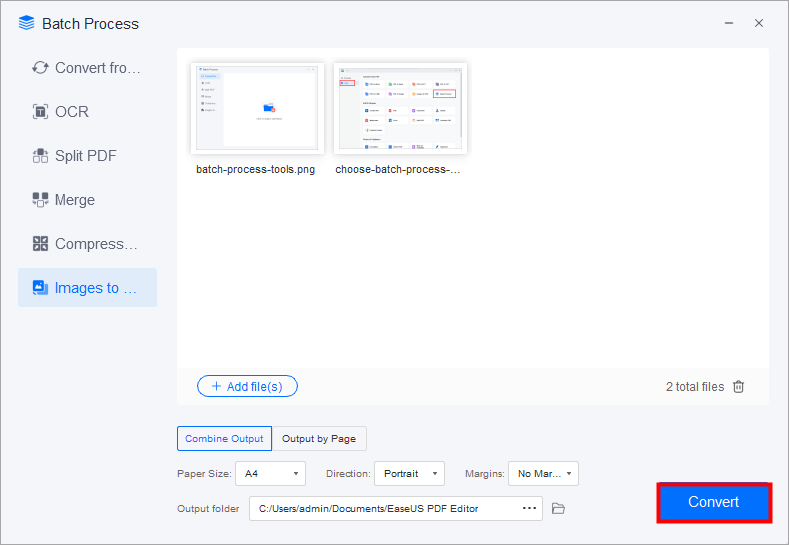
[Online] Convert AZW3 to PDF with Converters in 2025
Learn the ways about how to convert AZW3 to PDF with some capable converters in 2025!

Way 2. Batch Convert JPG to PDF with Preview
Preview is a default media management application on the macOS system. Not only does it assist you to batch convert the JPG to PDF, but it also performs other audio and video conversions, depending upon your needs. Plus, you can either convert multiple images into a single PDF file or separate PDF files for each image. However, you can use this feature to your benefit when you have the scanned images for conversion.
Along with that, viewing and converting the PDF files is all in your control. You can even change the orientation, rotate the pages, and choose the page size using the print function. Most importantly, it is efficient enough to provide you with better results.
Features:
- Support image formats like JPG, PNG, TIFF, etc
- Import JPG images from the scanner
- Allow printing the HD PDF files
- Take screenshot easily if required
- Support adding tags to the PDF
Let's know the procedure to batch convert JPG to PDF via Preview.

Step 1. The first step involves the selection of the JPG files that you need to convert to PDF files. It can be done by dragging the cursor over the images or holding the "Command" key and selecting whatever you want.
Step 2. Next, right-click and choose the "Open with Preview" option. Here you can arrange the images in the desired sequence and adjust the other settings.
Step 3. Finally, you have to click "File" from the main menu bar and then go for the "Export as PDF" command. However, you can press the "Export" tab, rename the file from the next pop-up window, select the destination folder from the "Where" drop-down menu, choose "PDF" from the "Format" option, and hit the "Save" tab. All done!
Batch Convert PDF to JPG on Windows/Mac/Online in 2025
Check this article to see how to batch convert PDF to JPG on Windows, Mac or online in 2025!

Way 3. Batch Convert JPG to PDF with Sejda
Sejda is a full-fledged online program that provides you with a long list of useful tools to perform multiple functions like edit, convert, split, merge, compress, and more. Under the conversion tools, you are allowed to either convert from/to PDF files as per your demands. So, it's super easy and quick to batch convert JPG to PDF. Plus, you can add multiple files to perform the batch conversion feature.
Moreover, it lets you create the PDF file from JPG images by changing various settings such as page size, page orientation, margins, clockwise/anticlockwise rotation, and image enlargement. Even you can rearrange the images to get the desired formatting. Last but not least, it is possible to continue processing the output PDF if required.
Features:
- Offer a clean and intuitive interface
- Provide versatility in its functionality and features
- Google Drive, Dropbox, One Drive, URL integration
- Adjust the thumbnail size with the zoom-in/out function
- Support landscape and portrait page orientation
Here is how to batch convert JPG to PDF using the Sejda PDF tool.
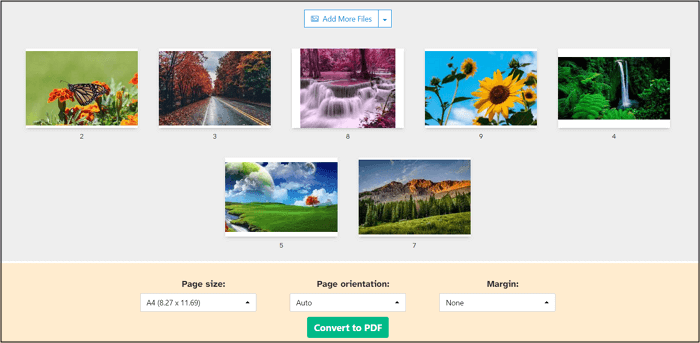
Step 1. Firstly, you need to open this online tool on your browser via the given link. Expand All Tools > Convert PDF > JPG to PDF tool. Now, you can drag the images or click "Upload Image Files" to import the JPG images you want to include in the PDF file.
Step 2. In the second step, it's required to adjust the advanced settings like rotation, enlargement, page size, and much more. Once done, press the "Convert to PDF" button that will take you to a new interface.
Step 3. From here, hit the "Download" tab or open the drop-down menu to use the other options like saving it to Drive. That's all!
Conclusion
No doubt, safe and efficient converters are the need of the hour, so the entire article provides you with the top software by keeping these standards in mind. Picking any converter is purely based on your system requirements, but EaseUS PDF Editor is a credible and fantastic solution for Windows users. The reason lies in its easy and quick functioning and its property to retain the image quality over conversion. Besides that, it ensures that the formatting of the output files remains unchanged to get the desired results.
About the Author
I'm glad you can find my post. I hope my article can help you a lot. If you have any questions, please feel free to contact me!


![Image to HTML Converter Online and Offline [Top 5 Tools]](/images/pdf-editor/en/related-articles/31.jpg)
