- About
- Discover EaseUS
- Reviews & Awards
- License Agreement
- Privacy Policy
- Student Discount
5 Ways | How to Convert a PDF to JPG/JPEG on Mac in 2025
Jane Zhou updated on Sep 19, 2025 | Home > PDF Converter Tutorials | min read
Being a globally accepted file format, you will see most of the shared documents in PDF. Though PDF is portable, the problem is its requirement for a PDF reader to view, in some cases. However, the person you are sharing with might not have any reader installed. So, it is wise to go for a more familiar format before sharing. You can convert PDF to JPG/JPEG because of its accessibility feature. The recipients can view them even in the default Photos application without hassle.
In this scenario, an efficient PDF to JPG converter will be required to do the conversion on Mac. Let's know about the top five ways how to convert a PDF to JPG on Mac.
Bonus Tips>> Best PDF Converter on Windows PC
How to Convert a PDF to JPEG on Mac via Preview
Preview is a default Mac application. It might seem like a simple viewer app. However, it offers a long list of features. From performing the markup function to exporting the PDF to JPG, it always comes in handy. Moreover, Preview lets you edit the PDF in many aspects. For example, it allows draw lines in PDF pages. Also, you can rotate a PDF with ease.
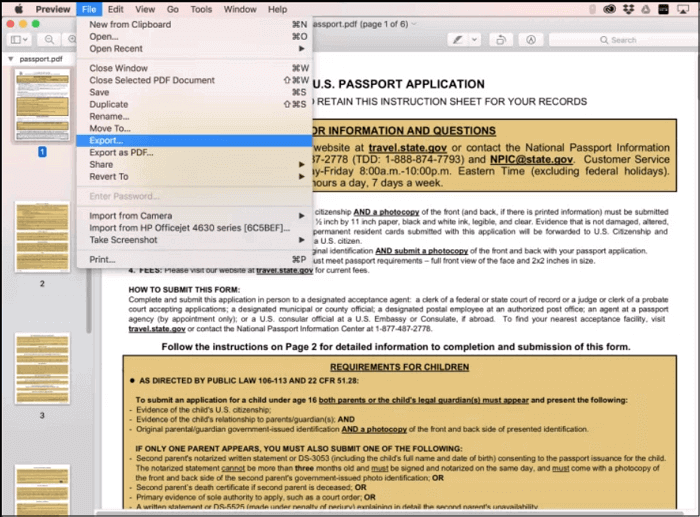
Let's look at the instructional guide for how to convert PDF to JPG on Mac using Preview:
Step 1. First of all, open the PDF in Preview. Now, you have to select the page that is required to be converted into JPG.
Step 2. Next, get onto the new interface, and choose the format and the target file folder.
Step 3. Now, press the "Save" tab, and you are done!
4 Ways to Convert PDF to Pages on Mac [2025]
Learn the best 4 ways to convert PDF to Pages on Mac in 2025!

How to Convert a PDF to JPG on Mac via Adobe Acrobat
Adobe Acrobat is a standardized software to help all PDF-related tasks. It works as a PDF reader, converter, and primary editor. The process of converting PDF from/to various formats becomes an easier task than ever with this software.
When it comes to PDF to images converter on Mac, it offers the option of selecting output image format. Moreover, you can compress PDFs for sharing. Adobe is not free, so you have to purchase it to carry out these tasks after 7-day trail version.
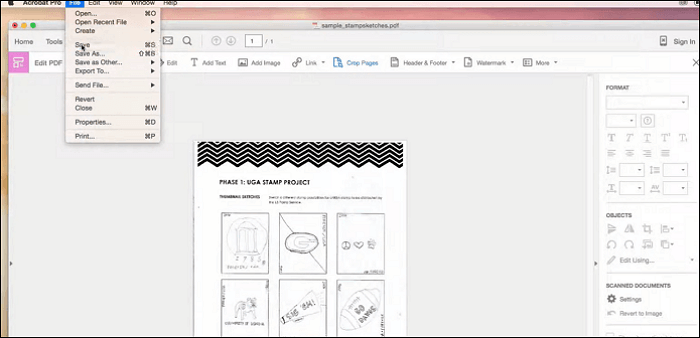
Here is the procedure for how to convert a PDF to JPG on Mac through Adobe Acrobat:
Step 1. Firstly, download and install Adobe Acrobat on Mac. Now, click "File" > "Open" to upload the required PDF file.
Step 2. Click "View" > "Tools" > "Export PDF". Open PDF from the main menu. Next, open the "Convert to" drop-down menu and select "Image" > "JPEG".
Step 3. After selecting all the options, choose the image quality and hit the "Export as JPEG" button. That's all!
4 Ways | How to Convert PDF to Excel on Mac in 2025
Learn the 4 ways about how to convert PDF to Excel on Mac with some capable converters in 2025!

Convert PDF to JPG on Mac using Permute
Permute is a full-fledged media converter and editor which doesn't only convert PDF to JPG on Mac but also aids in converting other audio, video, and image formats. Its minimalist interface allows you to import files with ease. Even you will get a preview of the uploaded PDF.
Furthermore, the option of batch conversion is available to save your time and effort. Also, you can merge multiple PDFs if required. Last but not least, organizing or reorganizing the files' order is easier than ever.
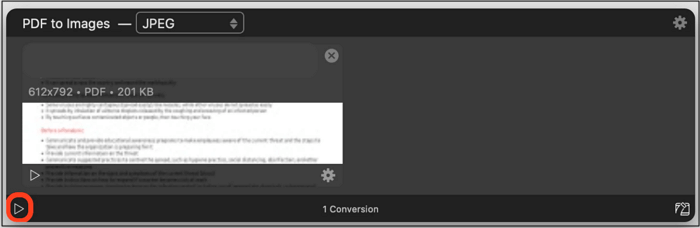
Let's convert a PDF to JPG on Mac with Permute:
Step 1. First of all, download and install the Permute software on your Mac. Now, open "Preferences" to choose the output file folder and other settings.
Step 2. Secondly, you need to drag and drop the particular PDF in Permute and then open the "Conversion" menu to select "JPEG" as the target file format.
Step 3. Finally, press the "Start" tab from the bottom left of the interface. After processing, a "spyglass icon" will appear on the bottom right side of the Preview icon. You can access the converted file from here. That's all!
Convert PDF to JPG on Mac using iLovePDF
In case you prefer an online converter over a desktop, iLovePDF can prove to be your best partner. It provides you with two conversion modes: Page to JPG and Extract Images from PDF. So you can select the desired one to convert PDF to JPG effortlessly.
Moreover, it is easiest to carry out this function since it supports uploading files via Google Drive and Dropbox. Plus, you can download the converted image on phones by scanning a QR code. Lastly, it is possible to delete your files from the server manually.
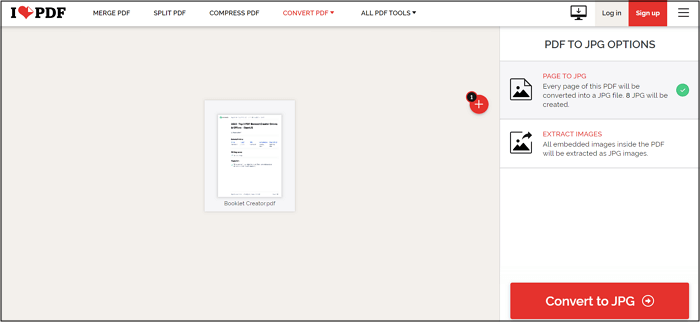
Let's follow the below steps to convert PDF to JPG on Mac via iLovePDF:
Step 1. The first step is opening this tool on your Mac via the website link and then choosing the "PDF to JPG" tool.
Step 2. Now, click "Select PDF Files" to upload the PDF that is required to be converted to JPG. Next, you have to choose "Page to JPG" to move further.
Step 3. In the final step, you have to hit the "Convert to JPG" button. The images will be downloaded automatically; otherwise, press the "Download JPG Images". and that's all!
How to Convert PDF to JPG on Mac via Online Service
People who don't have enough space to download or one-time users often ask for how to convert PDF to JPG online. In this regard, Soda PDF Online proves to be a nice choice for you. Not only does it assists you in converting PDF to other formats but also other ones to PDF. This browser-based tool comes with several unique features to cover various functions.
You can compress, merge, split, and even secure the PDF document. Though you have to face certain limitations in the online version, the required task of PDF to JPG could be done in a straightforward manner.
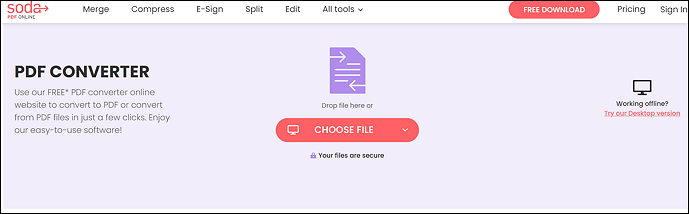
Let's move forward towards the steps for how to convert a PDF to JPG on Mac with Soda PDF Online:
Step 1. Open the website of Soda PDF Online on your browser using the given link.
Step 2. Click "Choose File" to upload the PDF file you need to convert.
Step 3. After uploading, you need to choose the output format in JPG/JPEG. The PDF will automatically get converted into JPG. Now, press "Download" to save the PDF on the computer and you are all done!
Bonus Tips: Best PDF Converter on Windows PC
Thanks to EaseUS PDF Editor, you don't need to consider any other software to convert PDF to JPG on Windows. Supporting formats like TIFF, BMP, PNG, JPG, and more, it lets you convert PDF to image formats. The conversion is quick without compromising the output quality. Along with that, it is easier to do even for naive users because of the intuitive interface.
Moreover, you can create the PDF yourself and then carry out the conversion. Even it allows you to do all the necessary editing, from adding text & images, inserting links, and signing to encrypting PDFs. Last but not least, this PDF editing software lets you do compression by optimizing PDF to reduce the file size.
EaseUS PDF Editor
- Support quick PDF conversion
- Single/two page view mode
- Print PDF without margins
- Add/remove PDF background and watermarks
- Offer OCR technology assistance
About the Author
Jane is an experienced editor for EaseUS focused on tech blog writing. Familiar with all kinds of video/PDF editing and screen recording software on the market, she specializes in composing posts about recording and editing videos. All the topics she chooses are aimed at providing more instructive information to users.



