- About
- Discover EaseUS
- Reviews & Awards
- License Agreement
- Privacy Policy
- Student Discount
3 Way | Convert Password Protected PDF to Excel on Windows/Mac/Online
Jane Zhou updated on Sep 19, 2025 | Home > PDF Converter Tutorials | min read
Many situations require you to convert password protected PDF to Excel. Whether you need to get deep insights into statistics or PDF contains various tables that need to be sorted in Excel, converting files into sheets becomes unavoidable.
Moreover, what to do if your PDFs are password protected? Indeed, you need to know how to convert protected PDFs to Excel. However, finding the right way is an uphill task. Here are the top three ways to aid you in carrying out this task on Windows, Mac, and Online. Let's dive deep into the details!
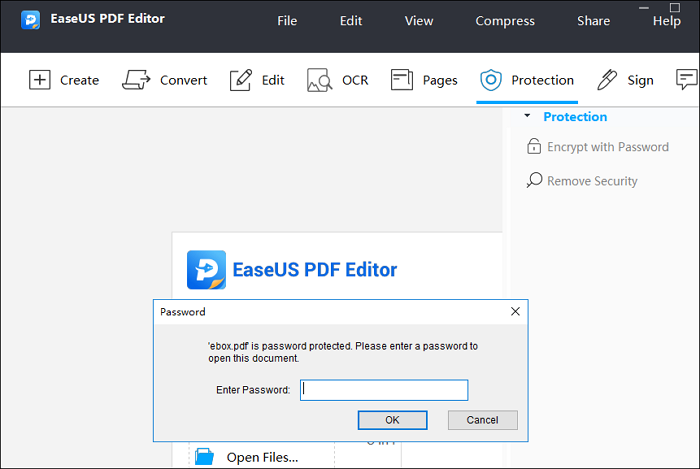
Convert secured PDF to the spreadsheet:
Step 1. Import the PDF file into EaseUS PDF Editor. Click "Open Files".
Step 2. Enter the password when a pop-up window shows.
Step 3. From the top toolbar, hit "Convert" > "Excel".....>>More Detail
Convert Secured PDF to Excel on Windows 10
For Windows users looking for the best software to manage PDF, try EaseUS PDF Editor.
EaseUS PDF Editor
EaseUS PDF Editor is all-in-one software to help convert your secured PDF to Excel in an outstanding manner. Also, you can do this conversion for other popular formats, including Powerpoint, Word, images, etc. If you remember the password, this editor will help you out. Moreover, signing and adding watermarks to PDFs is all in your control.
Even if you don't know how to convert protected PDF to Excel, you can complete the job effectively because of its intuitive interface. Besides its converting and protection features, you can also edit and compress your documents in a few clicks.
Key Features:
- Remove password protection from PDF
- Convert PDF to Word, Excel, PPT, or vice versa
- Convert Excel to PDF without losing formatting
- Make PDF files searchable, editable, and fillable
Without registration, you can start this conversion!
Convert the secured PDF to Excel on Windows 10, using EaseUS PDF Editor:
Step 1. Launch EaseUS PDF Editor and click "Convert from PDF". Then, import the PDF file that you want to convert. If the PDF is password secured, you need to enter the password to unlock it first.

Step 2. Choose the "Output format" and "Output folder". You can choose to convert the PDF to Word, Excel, PPT, HTML, PNG, etc. Then, click "Convert" to start converting. You may also click "Add file(s)" to import more PDF files.

Step 3. Then, wait for conversion. When the file is converted, you will see the exported file in the next window.
Top 10 Batch PDF Converter in 2025 [Free Download]
Learn about the top 10 batch PDF converter in 2025!

Convert Password Protected PDF to Excel on Mac
This part helps people who need to convert PDF with a password to Excel on Mac.
Adobe Acrobat DC
Adobe Acrobat DC is considered a stable and remarkable tool for people who manage PDF daily. It can convert password protected PDFs to Excel or other formats, including DOCX, PPT, JPG, PNG, etc. Moreover, you can lock and unlock PDFs.
Besides conversion, you can edit secured PDF as you like. It assists you in performing various functions, i.e., adding/deleting pages, rotating, form-filling, and adding comments to PDF files. You can even combine multiple PDFs into one or compress them to reduce their size. Moreover, you can even flatten a PDF in Adobe Acrobat.
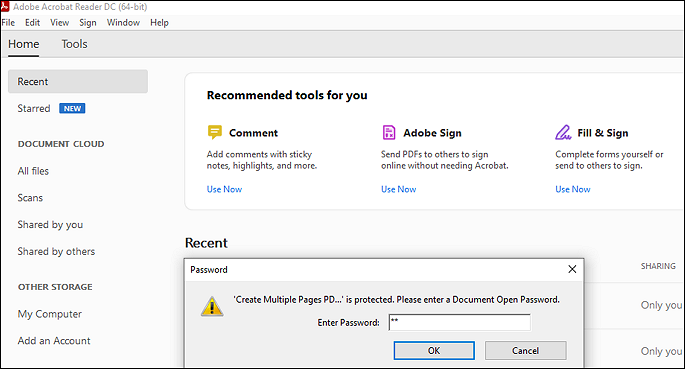
How to convert password protected PDF files to Excel through Adobe Acrobat:
Step 1. Download, install and then open this software on Mac. Now, import the specific PDF into your software by clicking on "File" > "Open". A pop-up will appear where you have to enter a password for opening the required file.
Step 2. Next, click "Export PDF" from the right side and open the "Convert to" drop-down list.
Step 3. In the end, choose "Microsoft Excel". Hit the "Convert" button.
Convert Password Protected PDF to Excel Online
Not everyone wants to download software, so an online converter can be a wise choice.
Smallpdf
Smallpdf is an online tool that works impressively to convert password protected PDFs to Excel effectively. Unlike other online PDF tools, it completes your task quickly where you get the same format and styling of the output PDF as it was before conversion. Moreover, it can encrypt and decrypt your PDFs in a snap.
Also, the conversion limit is 5GB which means that you can manage large-size documents. Because of its secure cloud conversion technology, your conversion is super secure without causing any harm to your PDFs.
Here is the procedure for converting secured PDF files to Excel in three steps by using Smallpdf:
Step 1. Open the website of Smallpdf. Click "Tools" > "Unlock PDF". Now, upload the protected PDF for the subsequent processing by clicking "Choose Files". Press "Unlock PDF" and enter the password.
Click "Really Unlock". Download your unsecured PDF file now!
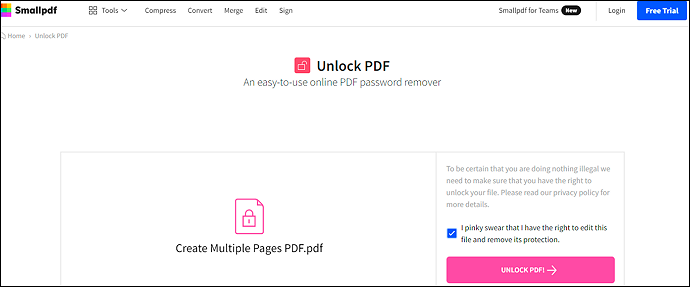
Step 2. Open the "Tools" drop-down menu and choose Tool as "PDF to Excel". Now, upload your downloaded PDF.
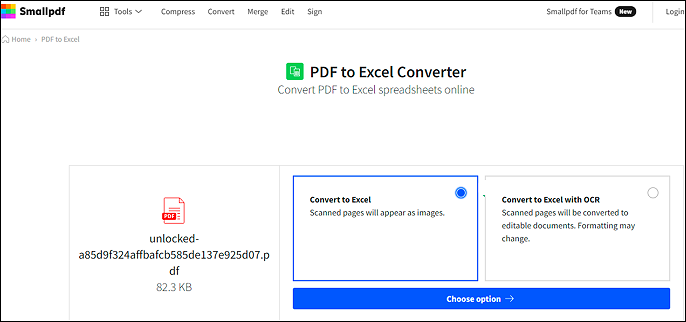
Step 3. Lastly, select "Convert to Excel" and then hit the "Choose Option" button. It will start converting. After completion, click "Download" and the Excel file will be saved as required.
Conclusion
Whatever situation you are in, if you need to convert password protected PDF to Excel, you must go for EaseUS PDF Editor. Because of its easy and extensive functionality and quickness, it won't waste your time. Moreover, its encryption relevant features, including the required conversion, are the best among all Windows software!
About the Author
Jane is an experienced editor for EaseUS focused on tech blog writing. Familiar with all kinds of video/PDF editing and screen recording software on the market, she specializes in composing posts about recording and editing videos. All the topics she chooses are aimed at providing more instructive information to users.


![[2025] Top 8 Best PDF to Excel Converter You Can't Miss](/images/pdf-editor/en/related-articles/19.jpg)
