- About
- Discover EaseUS
- Reviews & Awards
- License Agreement
- Privacy Policy
- Student Discount
Convert PDF To Text On Mac: A Step-By-Step Guide
Crystal Chen updated on Sep 19, 2025 | Home > PDF Converter Tutorials | min read
Have you ever had to convert PDF to text on Mac? If you have, you probably know how hard it is to find a simple step-by-step guide that actually works. I spent hours looking for a solution when I first encountered the problem and wasted a lot of time and money in the process. Now, I collected all the best PDF converter I tried to share with you in this post. Just stick around to learn the easiest way to convert PDF to Text on Mac.
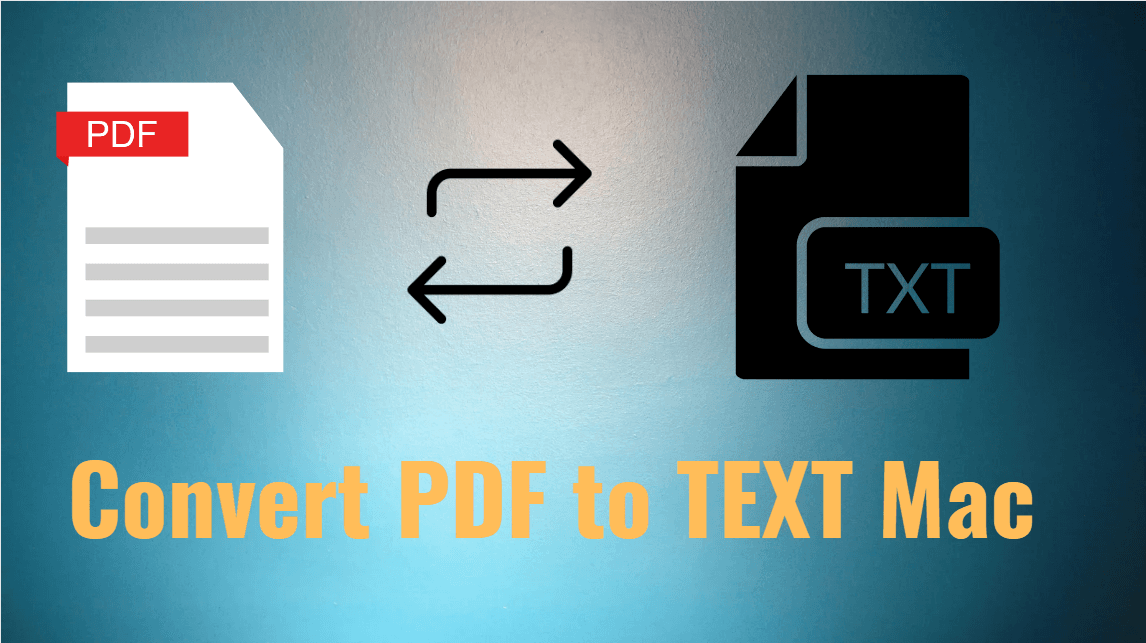
- How to Convert PDF to Text on Mac via Adobe Acrobat
- How to Export PDF as Text on Mac using PDF Expert
- How to Change PDF File to Text Mac using Nitro
- How to Convert PDF to Text Mac via Online Tool
- Bonus Tip: How to Convert PDF to Text on Windows
- Convert PDF to Text on Mac FAQs
How to Convert PDF to Text on Mac via Adobe Acrobat
Adobe Acrobat DC is a document management and productivity software used to create, edit, sign, encrypt and share PDF files. It is available in both desktop and online versions.
It is the world's best PDF solution for Windows and Mac users. With Adobe Acrobat DC, you can open, create, review, sign, edit, convert PDF files, and generate digital signatures. While speaking of its converting features, it allows you to change your PDF file to various other formats, including but not limited to Text, Word, Excel, PNG, JPG, etc. Most importantly, the converted file will always keep the original quality.
Here are the steps to convert PDF into Text on Mac using Adobe Acrobat:
Step 1. Download and install Adobe Acrobat on your Mac.
Step 2. Launch this Mac PDF to Text converter, then click "File" > "Open" to find and import the PDF file. After locating the file, click "Open" to open the PDF document.
Step 3. Next, click "Export PDF" in the right pane, and choose "More Formats" > "Text (Plain)",
Step 4. At last, click the "Export" button again to save the Text file on your Mac.
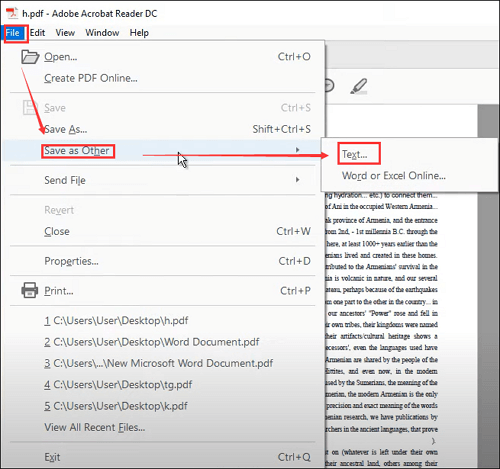
How to Export PDF as Text on Mac using PDF Expert
PDFExpert is a powerful and easy-to-use PDF editor that allows you to convert, edit and create PDF documents. The program features all the tools users need to manage and modify PDF files. You can fill out forms, add comments, or even add interactive elements to your document.
So, changing PDF to Text is just a piece of cake for PDF Expert. You can easily convert PDF documents to plain Text with simple clicks. Beyond that, it also enables you to convert multiple files into one single document using batch processing mode, which will be helpful when you need to convert many PDF documents simultaneously. Now, let's check how PDF Expert works for PDF to Text conversion.
Step 1. Download PDF Expert, then open this software on Mac.
Step 2. Navigate to your folder to find the PDF you want to convert to Text, then drag and drop it into the app to open it.
Step 3. Click "Export" on the top toolbar, then choose the Text option. After that, you can select a saving path and set a name for the output text file. Once done, click "Save" to export the text file.
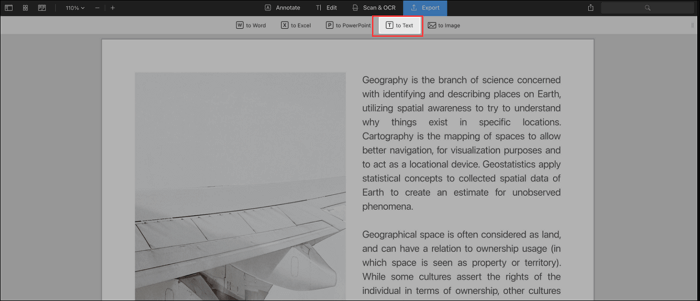
How to Change PDF File to Text Mac using Nitro
Nitro Pro is the right choice if you are looking for a professional PDF to Text converter. It gives you the ability to convert PDF files into Text, Word, or other file formats with perfect formatting.
Moreover, this PDF program provides rich features that allow you to edit, manage and share your PDF files. With this software, you can easily add comments, digital signatures and fill out forms in your PDF files. You can also create professional-looking reports using our intuitive design tools.
Check out the detailed guide to converting PDF to Text on Mac:
Step 1. Open Nitro PDF Pro, then choose the PDF you want to convert. Next, click "Open" to import your target PDF file.
Step 2. On the Menu bar, choose the "File" option, and select the "Export" button in the following.
Step 3. From the drop-down menu, choose "Rich Text" > "Export". That's all.
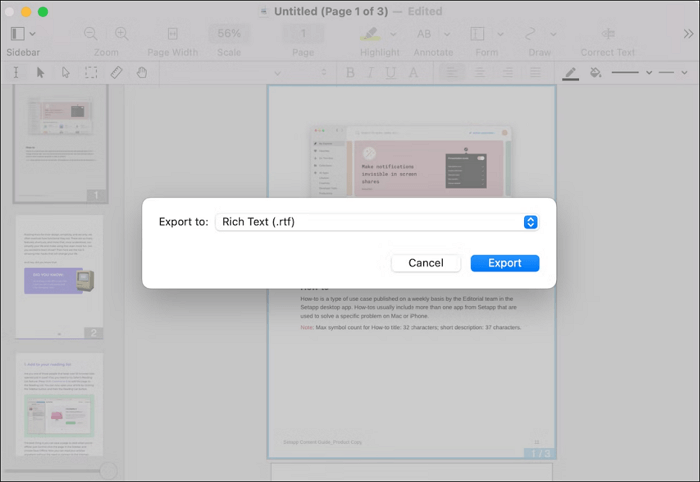
How to Convert PDF to Text Mac via Online Tool
If you are a one-time user, or someone who doesn't want to download any third-party software, the online PDF to Text converter might be your first option. You can use many online tools, and here we just take PDF2Go as an example.
This online service is an online, free, and easy-to-use PDF converter. It can be used to convert your files to or from PDFs of different file formats, including Text. It also offers some other functions, such as adding watermarks and Text to your PDFs, changing page size and orientation, merging multiple files into a single document, and much more. To conclude, it is a nice choice for PDF conversion online.
Step 1. Go to its official website, and click "Choose File" to upload the PDF you want to convert.
Step 2. Next, click on the "Start" button to begin the PDF to Text conversion.
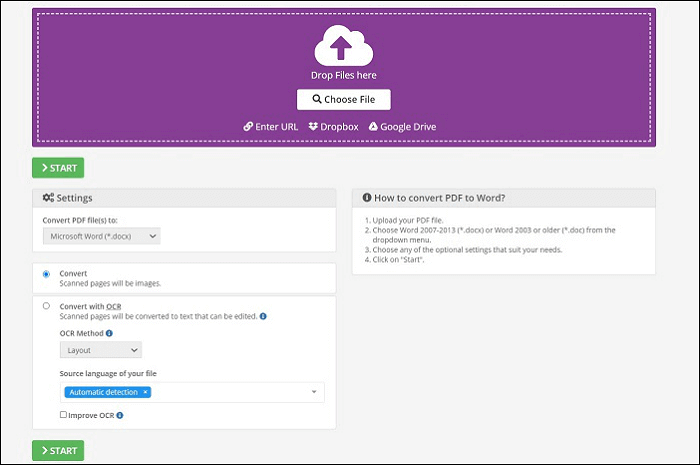
Bonus Tip: How to Convert PDF to Text on Windows
As you can see above, we introduce four easy yet powerful Mac PDF to Text converters to help you turn PDF into Text. But sometimes, you might use a Windows PC, then how to deal with that?
Don't worry; EaseUS PDF Editor comes to help you. Supporting a great many file formats, this program makes it easy to change PDF to or from other file formats, including Text, Word, Excel, PPT, and many more. It also supports batch conversion, which means you can effortlessly convert multiple files simultaneously. And all PDF files are converted securely with a high conversion success rate.
Convert PDF to Text on Mac FAQs
1. How do I convert a PDF to Text?
To convert a PDF to Text, you must first download and install the PDF converter. If you use Windows PC, try EaseUS PDF Editor, and then check the following tutorials:
Step 1. Open EaseUS PDF Editor, and choose PDF to TXT on the left sidebar.
Step 2. Click on Open Files to upload the PDF file, and then click Convert to start the process.
2. How do you extract Text from a PDF on a Mac?
An excellent PDF editor will be very helpful if you need to extract Text from a PDF on Mac. Take Adobe Acrobat as an example: you can convert PDF to Word and copy any text you want.
3. Can you text a PDF on Mac?
Yes, you can text a PDF on Mac with some Mac PDF editor, like Adobe Acrobat, Soda PDF, PDF Nitro, etc. All of them will assist you in texting, editing, and managing your PDF documents with ease.
About the Author
I'm glad you can find my post. I hope my article can help you a lot. If you have any questions, please feel free to contact me!

![How to Convert Word to PNG [4 Methods]](/images/pdf-editor/en/related-articles/24.jpg)

