- About
- Discover EaseUS
- Reviews & Awards
- License Agreement
- Privacy Policy
- Student Discount
How to Repair PDF Files Online and Offline Easily
Melissa Lee updated on Sep 19, 2025 | Home > PDF Knowledge Center | min read
PDF is the standard file format used for all important document transactions. For example, PDF files are used when distributing a resume, software manuals, or essential scientific research. This can easily prove precisely how important PDF has become to the modern digital society. But have you ever considered what you'll do if your most crucial PDF file becomes corrupt?
The corruption of a PDF file can occur for a variety of causes. The most common ones are due to an unexpected shut down of a computer while the PDF is opened; the PDF editor you are using is corrupted; you try opening a PDF file with a program that can't open PDF; and a significant OS failure. Whenever one of these occurs, you end up with a corrupted PDF file. Given that, this article will teach how to repair PDF with online and offline tools.
Page Content:
- How to Repair PDF Files Online for Free
- How to Repair PDF Files Offline on Windows and Mac
- Bonus Tip: Best PDF Editing Software on Windows
How to Repair PDF Files Online for Free
1. iLovePDF
iLovePDF is well-known for its user-friendly interface and extensive functionality. With this online tool, you can repair PDF files without creating an account or logging in. By simply selecting the PDF file on your computer, you can begin the recovery process. iLovePDF has two PDF upload modes: you can either choose PDF files stored on Google Drive, Dropbox, or your computer. Users of the iLovePDF free edition can fix two PDF files at once.
If you want to repair multiple PDF files at once, you will have to subscribe to the premium version. This unique software also comes with intelligent algorithms that aid in data recognition and integration. Plus, you can fix password-protected files and even encrypted documents.
Step 1. Open the iLovePDF site and click on "Select PDF File" to upload the corrupted PDF file.
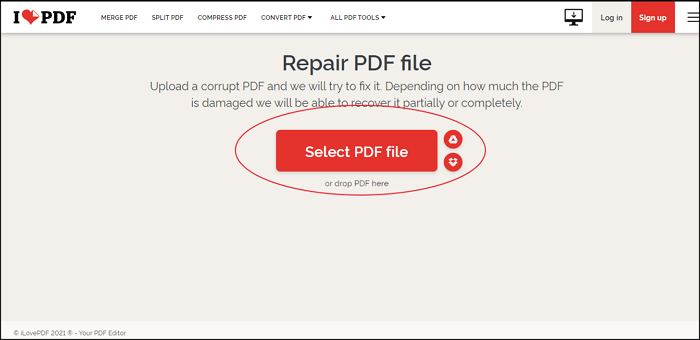
Step 2. Once the file is uploaded, click on "Repair PDF".
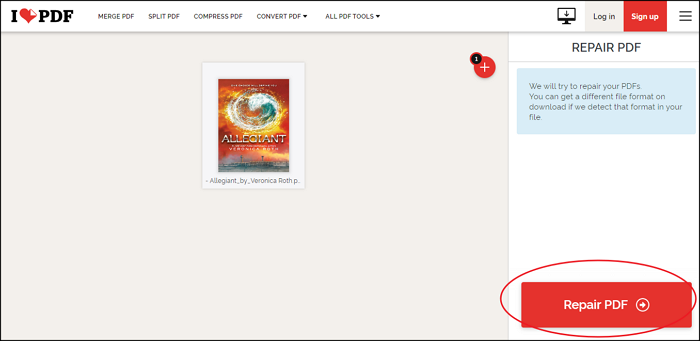
Step 3. After the file is repaired, click on "Download File" to save it on your computer.
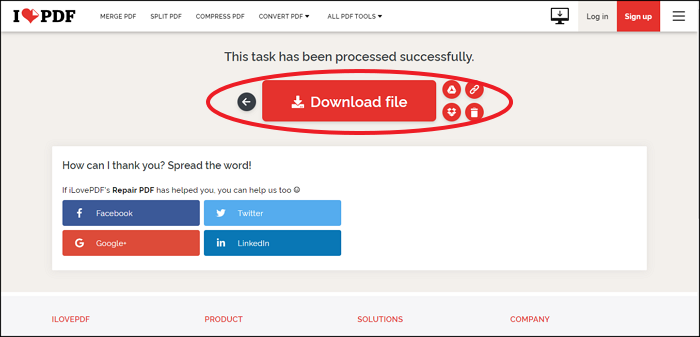
2. Sejda
Another excellent online tool is Sejda. This tool has a primary and modern user interface. By simply dragging and dropping the PDF files into the repair zone, you can begin the repair process. Like iLovePDF, you can upload files from your PC or cloud storage services like Dropbox, Google Drive, and OneDrive.
Sejda offers free document repair up to 200 pages or less than 50 MB. If you need to do more than this, then you can upgrade to a higher version. Unfortunately, despite the advanced software of Sejda, it is impossible to restore severely corrupted PDF files. Nevertheless, it can repair several corruption issues by using several PDF file recovery methods. Also, Sejda allows you to rewrite the PDF file structure or filter out pages that are broken.
Step 1. Open the Sejda site and click on "Upload PDF File" to select the corrupted PDF file.
Step 2. Once the file is uploaded, click on "Repair."
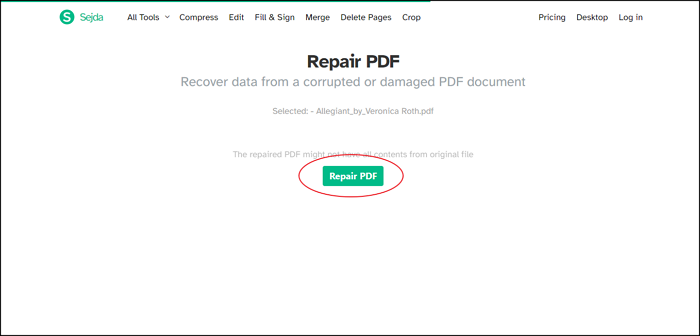
Step 3. Once Sejda has repaired the file, simply download it to your computer.
How to Repair PDF Files Offline on Windows and Mac
Stellar for Mac and Windows is a professional application that can repair damaged PDF files. It restores many PDF file objects, such as headers, footers, forms, page format, clip art, charts, tables, and so on, without changing the file's structure and formatting. Thus, regardless of the source or degree of the damage/corruption, the program thoroughly repairs your faulty PDF files without losing data or modifying text fonts, information, file settings, or page structure.
Another great perk of Stellar is that you may get a preview of the corrupted files to know beforehand the information located inside. This is a great function since it lets you verify if the restored PDF file is in the same format as the original.
Step 1. Open Stellar and click on the "Add Files" button to find the corrupted file.
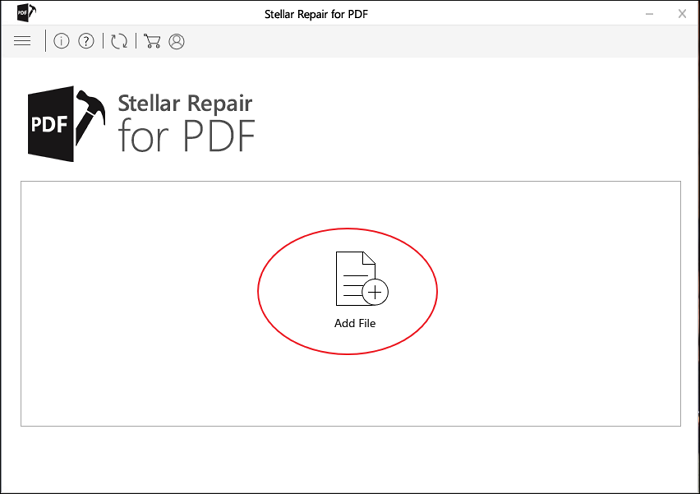
Step 2. Once the file is uploaded, click on "Repair."
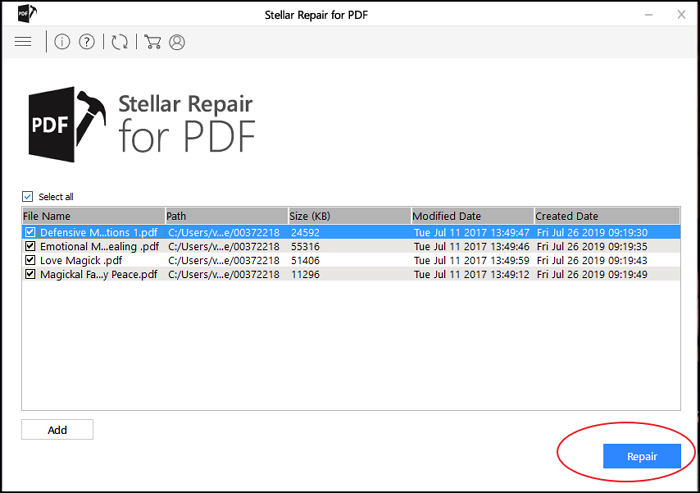
Step 3. Once Stellar has repaired the file, simply click on "Save Repaired Files" to save it on your computer.
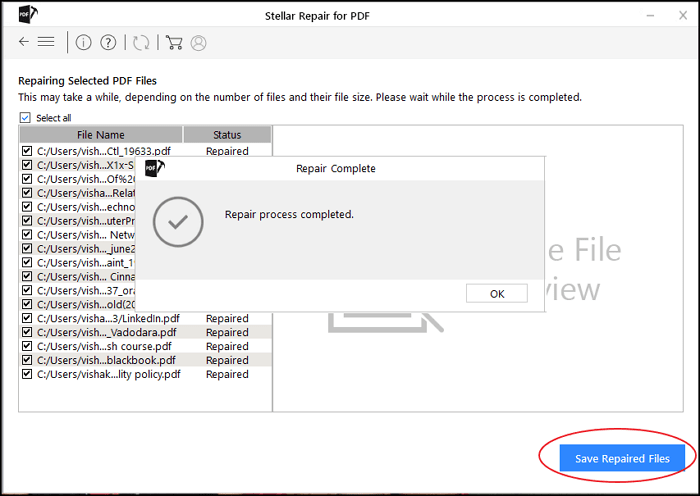
Bonus Tip: Best PDF Editing Software on Windows
Once you get your repair PDF file, you might need to edit the restore version. In that case, you need a great PDF Editor. An excellent alternative to Windows' default PDF editor is EaseUS PDF Editor.
With this program, you can access a wide variety of editing tools that you can easily use for different reasons. For example, you can entirely modify every font property whether the font is embedded or not. This is helpful to change the size, color, spacing or to choose another font type. Also, you can edit page properties like add header and footer to PDF, etc.
This program may also be used to swiftly convert PDF files into other document kinds if you often utilize multiple import and output file formats. It can also help you reduce PDF size that is too large to send through email or another social networking site. Use this all-in-one PDF editor to make viewing and editing PDF files more manageable.
EaseUS PDF Editor
- Insert comments, notes, and watermarks to PDF
- Convert PDF files to several other document and image file types
- Create a password-protection for any PDF
- Use advanced editing tools to modify text and page properties
About the Author
Melissa Lee is a sophisticated editor for EaseUS in tech blog writing. She is proficient in writing articles related to screen recording, voice changing, and PDF file editing. She also wrote blogs about data recovery, disk partitioning, and data backup, etc.

![How to Compress PDF to 2MB [Online & Offline]](/images/pdf-editor/en/related-articles/5.jpg)

![[Fixed] Microsoft Print to PDF Not Working? Find Solutions Here](/images/pdf-editor/en/related-articles/40.jpg)