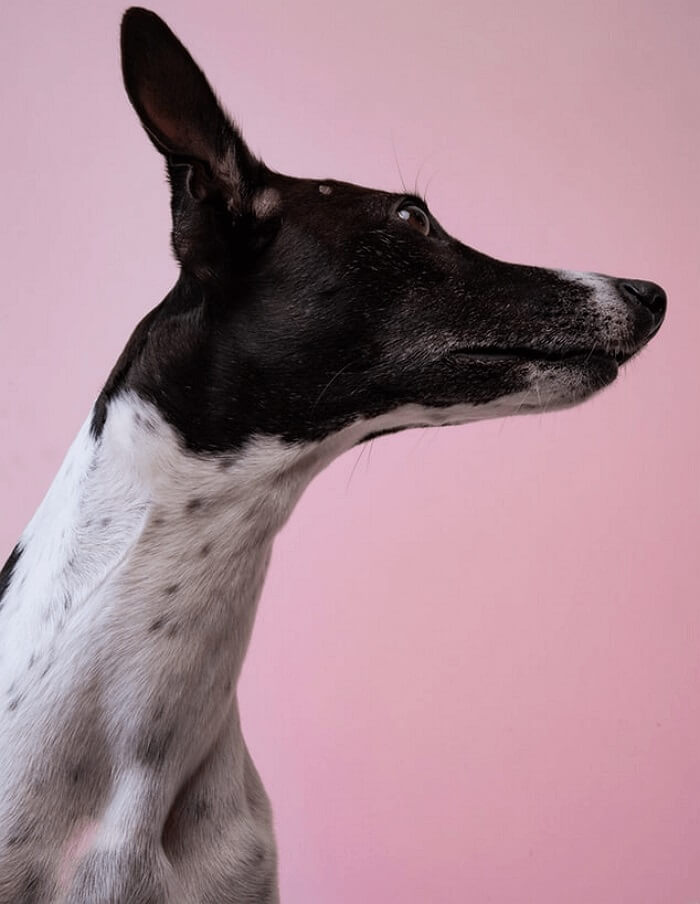- About
- Discover EaseUS
- Reviews & Awards
- License Agreement
- Privacy Policy
- Student Discount
Print to PDF on Android [Easy Ways in 2025]
Melissa Lee updated on Sep 19, 2025 | Home > PDF Knowledge Center | min read
Printing to PDF feature on Android is a handy tool in this digital age. Whether you are a student saving webpages for research, professional archiving crucial emails, or simply someone who prefers to save receipts or other information in a universally compatible format, print to PDF on Android is your go-to solution for easy accessibility and quick processing.
This article aims to provide free solutions for Android, troubleshooting tips, and reasons behind print to PDF Android app not working with a valuable PDF editing tool recommendation to enhance your PDF printing experience.
Print to PDF on Android for Free
Android devices come up with an in-built Google Cloud print to PDF function. This feature is valuable for printing documents, images, or other files on your Android device. You can also use this free PDF printer, which lets you select the paper size, copies page range, and print quality to print PDF files as desired.
Here is how to use print to PDF Android for free:
Step 1. Open the file you wish to print to PDF and click the menu from the right-hand corner of your Android device.
Step 2. Tap the "Share"> "Print" button. Open the "Save to Google Drive" menu, and select "Save as PDF."
Step 3. Press the "PDF" icon to convert your file to PDF. Choose a location to save it, and you are all done!
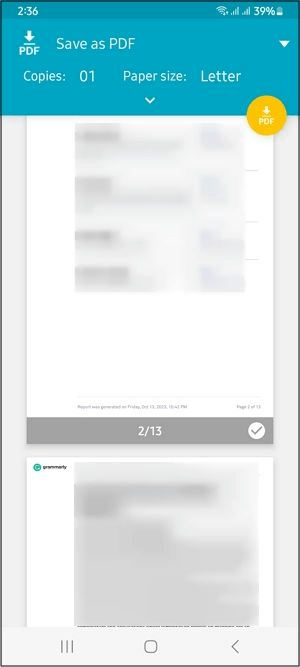
📲Remember to share this post with others to make print to PDF on Android more accessible to everyone.
Print to PDF on Android Chrome
Google Chrome supports printing with the Android function to convert web pages, articles, or online resources for offline access, reference, or sharing. This tool is valuable for students, professionals, and anyone who wants to transform digital content into PDF documents.
Let's follow the steps on how to use the print-to-PDF Android Chrome function:
Step 1. Open the required web page on Chrome to start the print job. Now, tap the three dots or hamburger icon and select the "Share" icon.
Step 2. Next, you have to select the "Print" button. Choose the "Save as PDF" option from the new window if not already.
Step 3. Lastly, click the small round "PDF" button to start printing to PDF. Choose the destination folder, rename the file, and hit "Save." That's all!

📺For better understanding, you may watch this YouTube video tutorial to save a page as PDF on Chrome Android:
- 00: 03 - Open the web page on Chrome
- 00: 07 - Select Share from the Options Menu
- 00: 13 - Choose Print and Save as PDF
- 00: 21 - Save as PDF anywhere on the phone
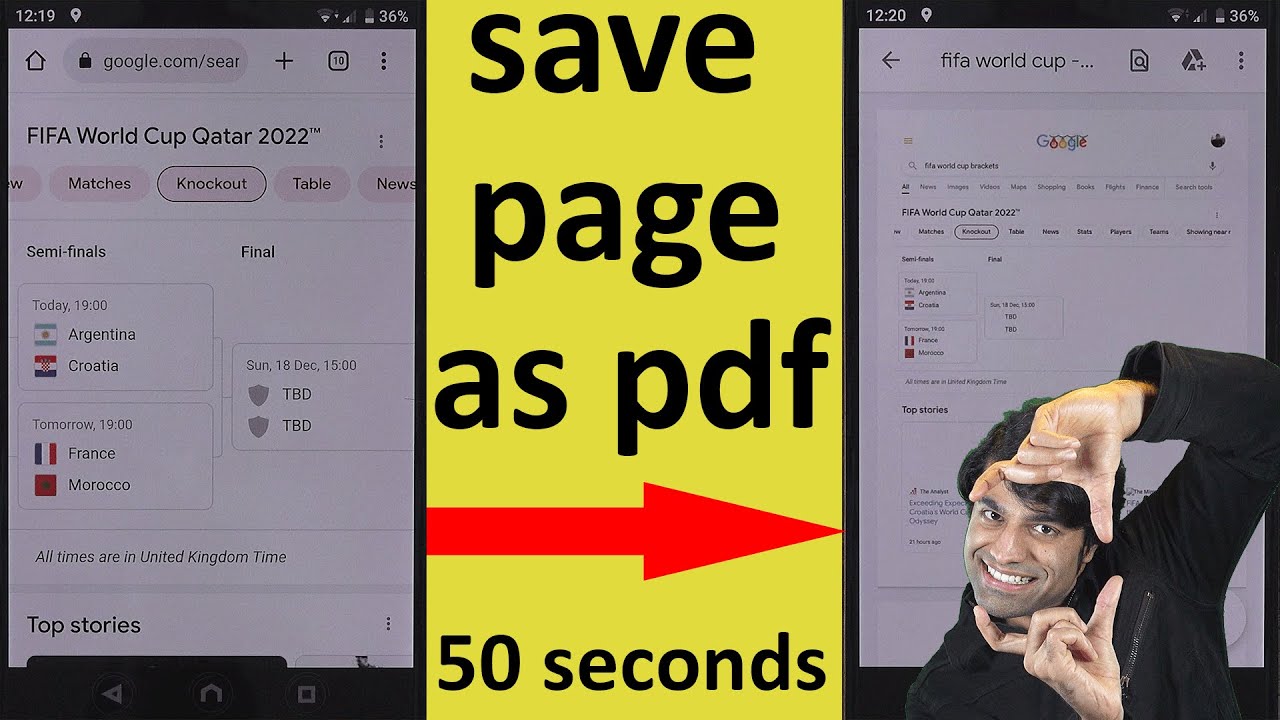
Android Print to PDF Not Working?
___from Reddit
Common reasons for Android Print Save as PDF not Working:
- Insufficient storage space on your device
- Necessary permission issues
- Printer-related problems
- Outdated software or app
- App-specific limitations
Whether you want to overcome all these print-to-PDF issues on Android or edit your created PDF files, try downloading and using the EaseUS PDF Editor on your PC or Mac.
This powerful software offers unique features for PDF creation, conversion, editing, and annotation, thus satisfying all your PDF-related needs. You can convert a PDF to or from JPEG, DOCX, PPT, HTML, etc. It also allows editing text in PDF, changing the format, inserting or deleting pages, and more. You can password protect PDF with a password and compress it to reduce the overall size. It even assists you in printing PDFs, bringing the best print quality.
Click the Download button below to get this software and enhance your PDF editing capabilities.
Step 1. Open EaseUS PDF Editor and click "Open" to import the PDF file you want to print.

Step 2. Then, click "File" > "Print" to open the printing window. Then, adjust the printing settings in the pop-up window, like the margin, paper size, pages, direction, booklet, and more. When it's done, click "Print" to start.

Print to PDF on Android FAQs
Let's address some frequently asked questions about printing to PDF on Android:
1. Can you print to PDF on Android phone?
Of course, yes! You can effortlessly print to PDF on an Android phone using the built-in features, cloud-specific printing options, or third-party apps.
2. How do you save as a PDF on Android?
To use the save as PDF Android feature on your mobile device:
- Open the desired file and tap the three dots icon to choose the "Print" button.
- Expand the drop-down menu from the top and select the "Save as PDF" option.
- Click the small PDF circle and choose the desired place to save the PDF.
3. How do I turn on print to PDF?
To turn on the print to PDF function on Windows:
- Click the search bar in front of the "Start" button and enter "Windows Features."
- Find the "Microsoft Print to PDF" feature from the pop-up window.
- Checkmark this option, and the feature is turned on.
4. How do I convert a print to PDF?
To convert a print to PDF:
- Open EaseUS PDF Editor and choose "Create"> "From File."
- Browse and open the required document or image file.
- After its automatic conversion to PDF, click the "Save" icon to save the output.
Conclusion
Now, you can effortlessly follow the tutorials for print to PDF Android free or Chrome. But to overcome various print-to-pdf related issues and post-editing, try using EaseUS PDF Editor on PC or Mac. This powerful software is highly recommended for its unique editing tools and quick processing.
Let's download this tool to enhance your PDF editing. Do share this article with others to help them in their print to PDF tasks.
About the Author
Melissa Lee is a sophisticated editor for EaseUS in tech blog writing. She is proficient in writing articles related to screen recording, voice changing, and PDF file editing. She also wrote blogs about data recovery, disk partitioning, and data backup, etc.

![How to Compress PDF to 2MB [Online & Offline]](/images/pdf-editor/en/related-articles/37.jpg)